windows家庭版不能远程桌面怎么办 windows家庭版无法远程连接修复方法
更新时间:2024-02-18 13:35:58作者:xinxin
当用户在使用windows电脑办公的时候,也经常会需要进行远程桌面连接的设置,而微软也在windows家庭版系统中添加有远程连接桌面功能,然而却莫名出现无法远程连接的问题,对此windows家庭版不能远程桌面怎么办呢?这里小编就给大家介绍的windows家庭版无法远程连接修复方法。
具体方法如下:
方法一:
1、首先点击左下角开始,然后打开“控制面板”。
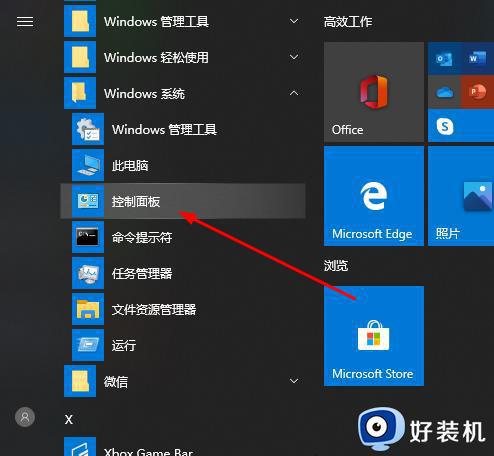
2、然后点击“系统”。

3、再选择“远程设置”。
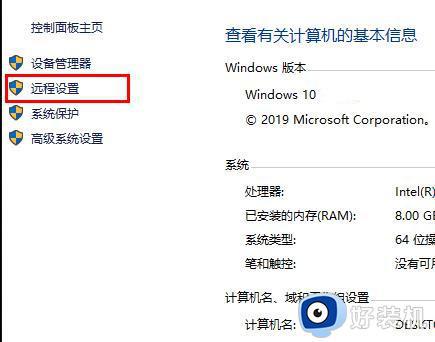
4、点击“远程”勾选“允许远程连接到此计算机”点击“确定”。
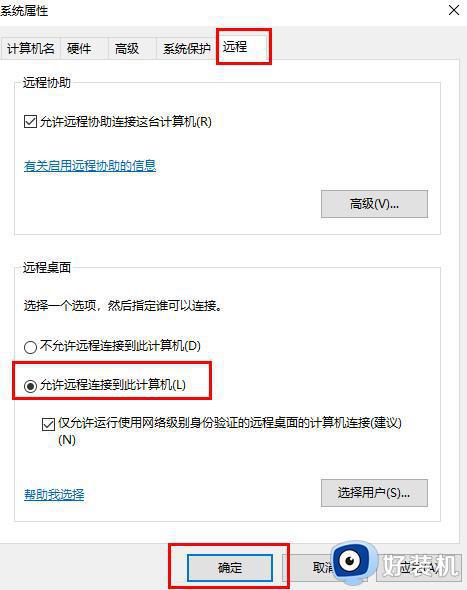
5、按下“win+R”打开“运行”输入 cmd。
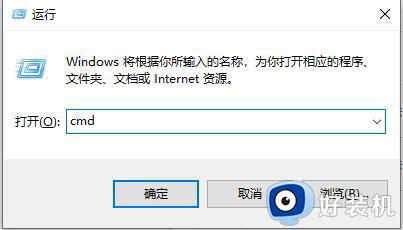
6、输入 “ipconfig”命令 找到自己电脑的IP地址。
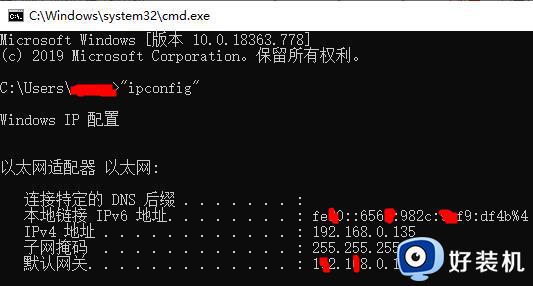
7、在另一台电脑上按下“Win+R”输入“mstsc”打开远程连接界面。
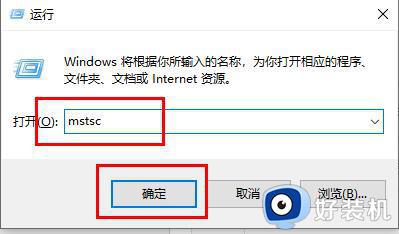
8、输入账号和密码即可登陆成功。
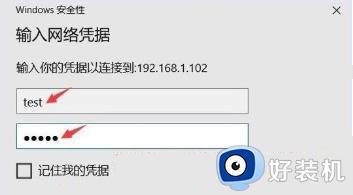
方法二:
如果还不行,可以选择将Win10家庭版系统升级到Win10专业版。
上述就是小编给大家带来的windows家庭版无法远程连接修复方法了,有遇到相同问题的用户可参考本文中介绍的步骤来进行修复,希望能够对大家有所帮助。
windows家庭版不能远程桌面怎么办 windows家庭版无法远程连接修复方法相关教程
- FinalShell连接windows远程桌面设置步骤 FinalShell怎么连接windows远程桌面
- windows怎样开启远程桌面连接 windows开启远程桌面连接的多种方法
- 远程桌面怎么打开 windows远程桌面连接打开教程
- mac怎么样远程登录windows桌面 mac远程登录windows桌面的方法步骤
- windows打开远程桌面服务的方法 windows如何打开远程桌面连接
- mac电脑如何远程连接windows电脑 mac电脑远程连接windows电脑的方法
- 远程桌面错误代码0x204的解决方法 如何修复远程桌面错误代码0x204
- 在哪开启Windows远程桌面功能 开启Windows远程桌面功能的方法
- windows开启远程访问的方法 电脑怎么开启远程访问
- 远程桌面连接一会自动断开怎么回事 远程桌面总是自动断开如何解决
- 电脑无法播放mp4视频怎么办 电脑播放不了mp4格式视频如何解决
- 电脑文件如何彻底删除干净 电脑怎样彻底删除文件
- 电脑文件如何传到手机上面 怎么将电脑上的文件传到手机
- 电脑嗡嗡响声音很大怎么办 音箱电流声怎么消除嗡嗡声
- 电脑我的世界怎么下载?我的世界电脑版下载教程
- 电脑无法打开网页但是网络能用怎么回事 电脑有网但是打不开网页如何解决
电脑常见问题推荐
- 1 b660支持多少内存频率 b660主板支持内存频率多少
- 2 alt+tab不能直接切换怎么办 Alt+Tab不能正常切换窗口如何解决
- 3 vep格式用什么播放器 vep格式视频文件用什么软件打开
- 4 cad2022安装激活教程 cad2022如何安装并激活
- 5 电脑蓝屏无法正常启动怎么恢复?电脑蓝屏不能正常启动如何解决
- 6 nvidia geforce exerience出错怎么办 英伟达geforce experience错误代码如何解决
- 7 电脑为什么会自动安装一些垃圾软件 如何防止电脑自动安装流氓软件
- 8 creo3.0安装教程 creo3.0如何安装
- 9 cad左键选择不是矩形怎么办 CAD选择框不是矩形的解决方法
- 10 spooler服务自动关闭怎么办 Print Spooler服务总是自动停止如何处理
