win7开通局域网共享文件夹在哪 win7局域网设置共享文件夹方法
更新时间:2024-05-21 13:35:52作者:xinxin
对于在同个局域网环境下使用win7电脑工作的用户来说,难免也需要进行大量文件夹的传输操作,因此有用户就想要给win7系统中文件夹进行共享模式设置,能够方便局域网内其它电脑都能够浏览,那么win7开通局域网共享文件夹在哪呢?这里小编就给大家介绍win7局域网设置共享文件夹方法。
推荐下载:最新win7系统纯净版
具体方法:
1、在电脑中找到需要共享的文件夹。
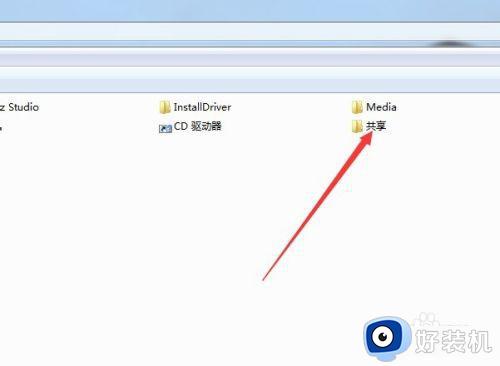
2、右击文件夹,打开“属性”菜单。
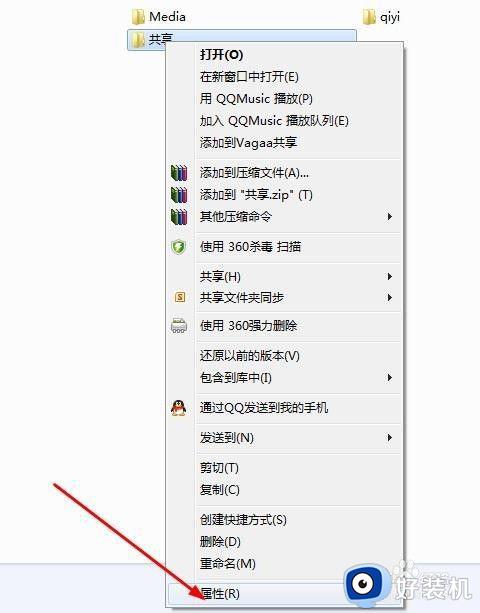
3、打开属性窗口,切换到“共享”选项卡,上面有个“共享”按钮。
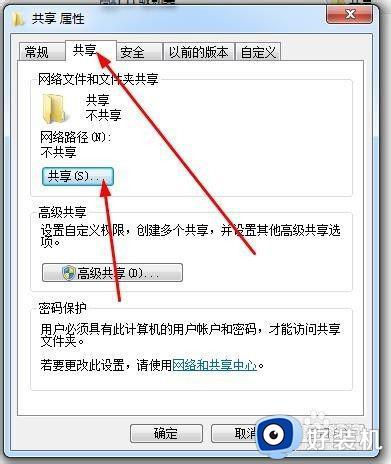
4、点击“共享”按钮,打开文件共享窗口,列表中展示的是不同用户对应的权限,上面的下拉框用来添加新的用户及权限。
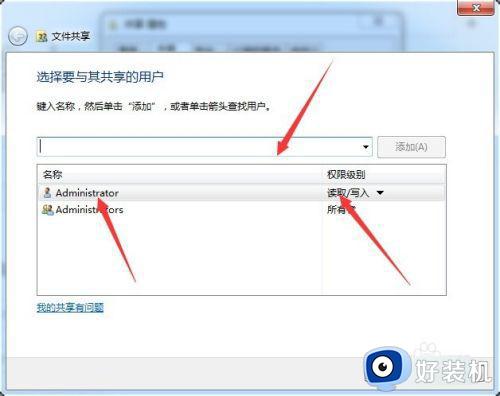
5、在下拉框中选择“everyone”点击右边的添加按钮。
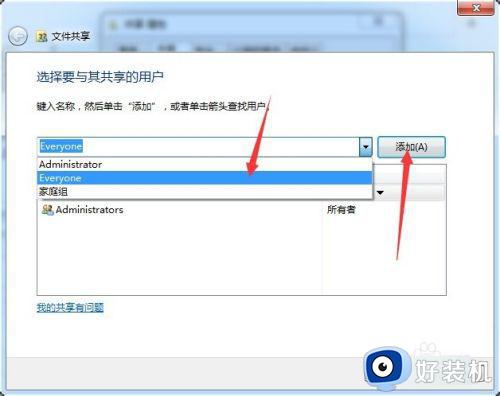
6、选择的everyone就出现的下面的列表框内,可以对此用户设置不同的权限。
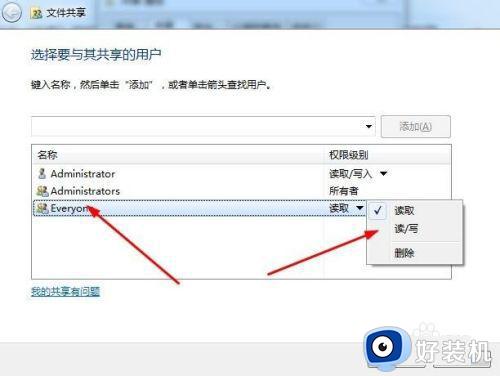
7、点击“共享”,创建文件夹共享,点击“完成”。
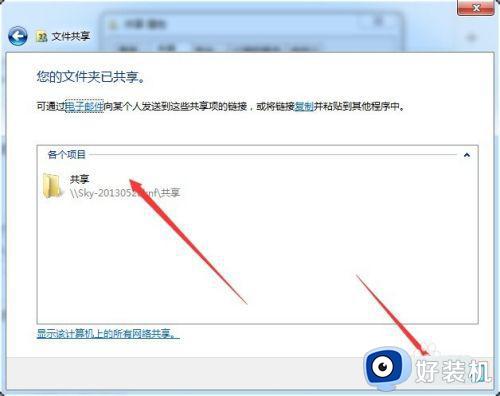
上述就是小编告诉大家的win7局域网设置共享文件夹方法了,有遇到过相同问题的用户就可以根据小编的步骤进行操作了,希望能够对大家有所帮助。
win7开通局域网共享文件夹在哪 win7局域网设置共享文件夹方法相关教程
- win7系统共享文件夹怎么设置 win7如何共享文件夹
- win7共享文件设置密码步骤 win7共享文件夹怎么设置访问密码
- win7如何共享文件给其他电脑 win7怎么共享文件夹给局域网里的电脑
- win7文件共享无法访问解决方法 win7文件夹共享无法访问怎么办
- win7访问xp共享的步骤 win7如何访问xp共享文件夹
- win7文件夹没有共享选项卡怎么办 win7系统文件夹没有共享选项解决方法
- win7电脑共享文件夹怎么设置_win7电脑如何设置共享文件夹
- win7创建共享文件夹的步骤 win7如何创建共享文件夹
- win7共享文件夹取消密码怎么设置 win7共享文件夹取消访问密码设置方法
- win7电脑无法访问局域网共享文件怎么办 win7系统电脑无法访问共享文件夹如何解决
- win7访问win10共享文件没有权限怎么回事 win7访问不了win10的共享文件夹无权限如何处理
- win7发现不了局域网内打印机怎么办 win7搜索不到局域网打印机如何解决
- win7访问win10打印机出现禁用当前帐号如何处理
- win7发送到桌面不见了怎么回事 win7右键没有发送到桌面快捷方式如何解决
- win7电脑怎么用安全模式恢复出厂设置 win7安全模式下恢复出厂设置的方法
- win7电脑怎么用数据线连接手机网络 win7电脑数据线连接手机上网如何操作
win7教程推荐
- 1 win7每次重启都自动还原怎么办 win7电脑每次开机都自动还原解决方法
- 2 win7重置网络的步骤 win7怎么重置电脑网络
- 3 win7没有1920x1080分辨率怎么添加 win7屏幕分辨率没有1920x1080处理方法
- 4 win7无法验证此设备所需的驱动程序的数字签名处理方法
- 5 win7设置自动开机脚本教程 win7电脑怎么设置每天自动开机脚本
- 6 win7系统设置存储在哪里 win7系统怎么设置存储路径
- 7 win7系统迁移到固态硬盘后无法启动怎么解决
- 8 win7电脑共享打印机后不能打印怎么回事 win7打印机已共享但无法打印如何解决
- 9 win7系统摄像头无法捕捉画面怎么办 win7摄像头停止捕捉画面解决方法
- 10 win7电脑的打印机删除了还是在怎么回事 win7系统删除打印机后刷新又出现如何解决
