win7如何给c盘扩展空间 win7系统怎么给c盘扩容
在长时间操作win7系统的过程中,难免也会遇到电脑c盘内存不足的问题,因此在清理内存无效的情况下,我们不妨通过硬盘管理来给win7电脑c盘进行扩容空间,也能够有效保护文件的安全,可是win7如何给c盘扩展空间呢?这里小编就给大家讲解的win7系统怎么给c盘扩容完整内容。
推荐下载:win7纯净版iso镜像
具体方法:
1、在桌面的“计算机”图标上单击鼠标右键,然后选择“管理”。

2、在计算机管理窗口中,单击存储中的“磁盘管理"打开。
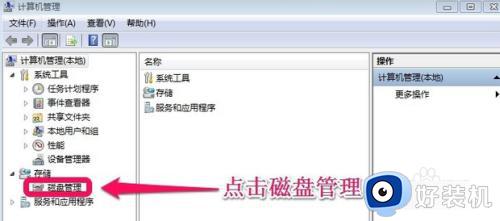
3、打开磁盘管理以后,大家会发现现在的电脑一共有三个分区,其中C盘是主分区也就是系统盘,扩展分区中分别有D盘和E盘两个逻辑分区。
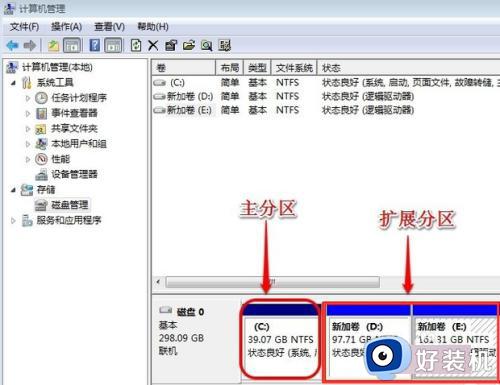
4、如果现在增加C盘的空间,那么直接在C盘上单击鼠标右键,会发现菜单中扩展卷是灰色的不可用状态,也就是说现在无法扩展C盘的空间。
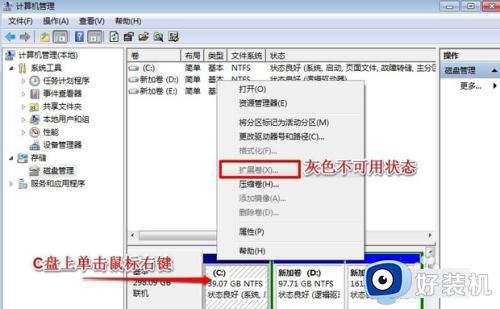
5、在这里科普一下,扩展空间只能从相邻压芬的分区进行扩展,而不能隔开一个磁盘进行扩展,并且扩展的分区必须和相邻的分区【分区类型】必须相同。C盘是主分区,而相邻的D盘是逻辑分区,所以现在C盘无法扩展空间。扩展C盘的空间方法很多,现在展示其中一种方法:把逻辑分区删除。在E盘上单击鼠标右键,选择删施侮态除卷,然后在弹出的菜单中,点击确定删除。
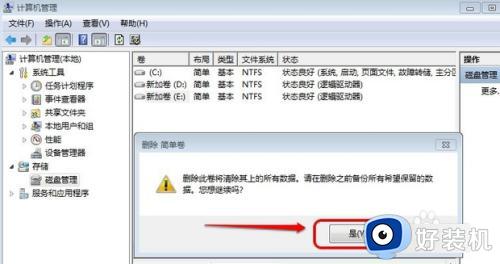

6、把逻辑磁盘D盘也删除掉。
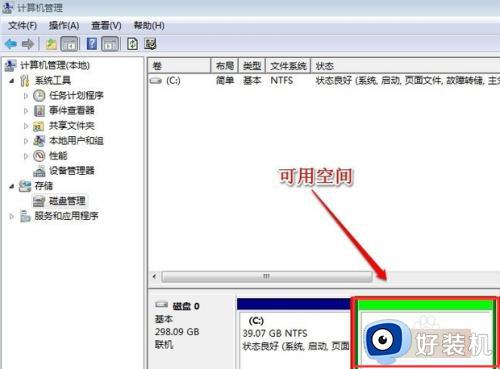
7、现在把D盘和E盘逻辑磁盘都删除了,但扩展C盘还是不行的。继续在可用空间上单击鼠标右键,然后删除分区。
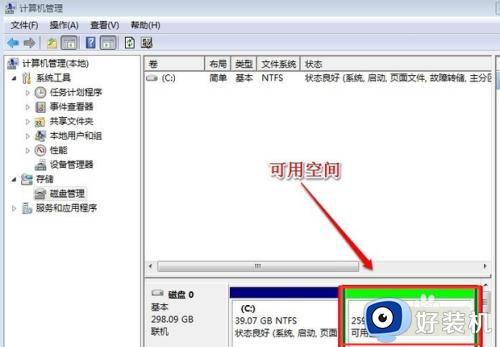
8、这样删除后的扩展分区就变为了未分配空间。
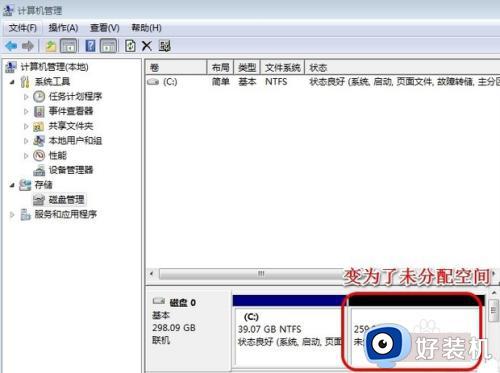
9、现在在C盘上单击炼贪鼠标右键,大家发现扩展卷已经可以使用了。那么现在开始给C盘增加空间,选择“扩展卷”。

10、然后使用“扩展卷向导”给C盘增加空间。
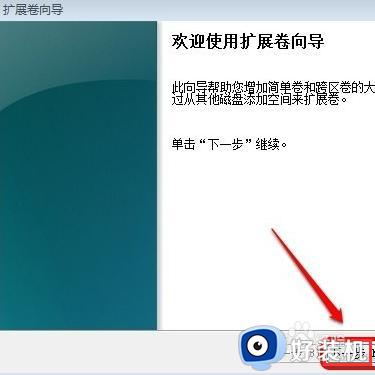
11、根据提示继续操作,然后点击下一步。
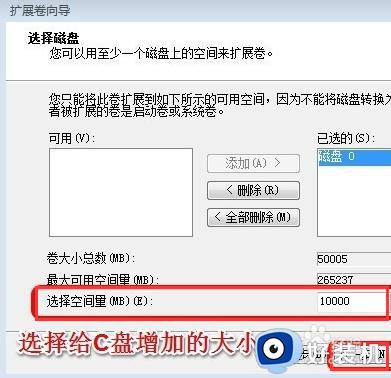
12、最后点击“完成”就ok啦。
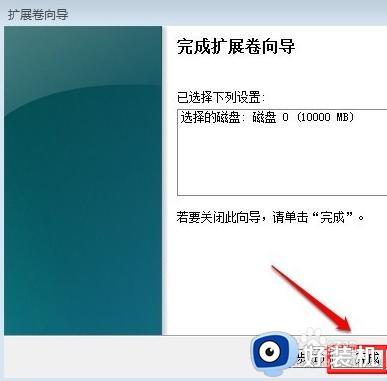
13、大家现在发现C盘已经无损的增加了10G的空间!
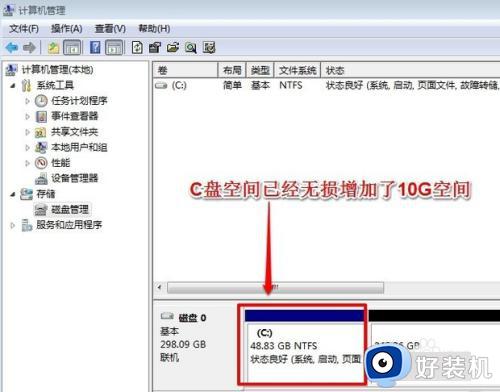
上述就是小编告诉大家的win7系统怎么给c盘扩容完整内容了,如果有不了解的用户就可以按照小编的方法来进行操作了,相信是可以帮助到一些新用户的。
win7如何给c盘扩展空间 win7系统怎么给c盘扩容相关教程
- win7如何扩展c盘空间 win7扩容c盘的方法
- win7电脑c盘怎么扩大 win7电脑c盘不够用怎么扩容
- win7怎么给c盘增加空间 win7如何给c盘扩容
- win7电脑c盘怎么扩大 怎样扩大c盘容量win7
- win7怎么扩大c盘空间 win7如何增加c盘磁盘空间
- win7旗舰版怎么给c盘扩容 win7如何扩充c盘容量
- win7怎么扩大c盘容量 win7如何增加c盘存储空间
- win7扩展c盘扩展卷还是灰色怎么办 win7系统C盘扩展卷灰色如何解决
- win7c盘扩展卷选项是灰的怎么办 win7系统c盘扩展卷按钮呈选灰色处理方法
- win7怎么扩展c盘内存 win7如何把电脑c盘变大
- win7访问win10共享文件没有权限怎么回事 win7访问不了win10的共享文件夹无权限如何处理
- win7发现不了局域网内打印机怎么办 win7搜索不到局域网打印机如何解决
- win7访问win10打印机出现禁用当前帐号如何处理
- win7发送到桌面不见了怎么回事 win7右键没有发送到桌面快捷方式如何解决
- win7电脑怎么用安全模式恢复出厂设置 win7安全模式下恢复出厂设置的方法
- win7电脑怎么用数据线连接手机网络 win7电脑数据线连接手机上网如何操作
win7教程推荐
- 1 win7每次重启都自动还原怎么办 win7电脑每次开机都自动还原解决方法
- 2 win7重置网络的步骤 win7怎么重置电脑网络
- 3 win7没有1920x1080分辨率怎么添加 win7屏幕分辨率没有1920x1080处理方法
- 4 win7无法验证此设备所需的驱动程序的数字签名处理方法
- 5 win7设置自动开机脚本教程 win7电脑怎么设置每天自动开机脚本
- 6 win7系统设置存储在哪里 win7系统怎么设置存储路径
- 7 win7系统迁移到固态硬盘后无法启动怎么解决
- 8 win7电脑共享打印机后不能打印怎么回事 win7打印机已共享但无法打印如何解决
- 9 win7系统摄像头无法捕捉画面怎么办 win7摄像头停止捕捉画面解决方法
- 10 win7电脑的打印机删除了还是在怎么回事 win7系统删除打印机后刷新又出现如何解决
