win11拨号上网的详细步骤 win11怎么使用拨号上网
更新时间:2023-08-08 13:43:42作者:zheng
我们在使用win11电脑的时候只要条件允许,都会在电脑上连接网络来方便我们使用各种功能,拨号上网就是win11电脑连接互联网的一种形式,而拨号上网的步骤非常繁琐,有些用户不知道该如何操作,今天小编就教大家win11拨号上网的详细步骤,如果你刚好遇到这个问题,跟着小编一起来操作吧。
推荐下载:win11专业版
方法如下:
1.首先我们点击着桌面右下角的网络宽带连接图标点击进入;
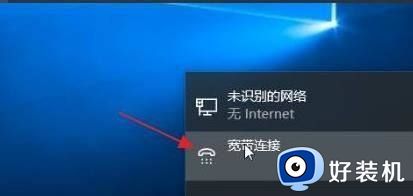
2.来到网络设置界面后,然后点击设置界面里的以太网点击里面的网络和共享中心;
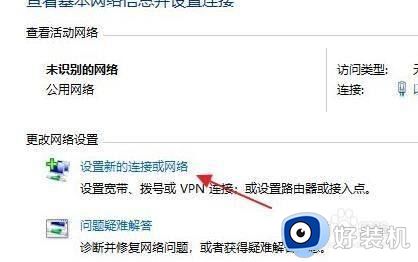
3.接着在其中单击选择设置新的连接或网络;

4.接着我们可以进入设置连接或网络处,点击连接到Internet;
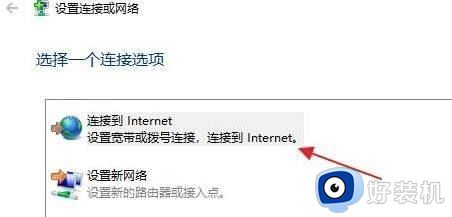
5.此时会跳出你想使用一个已有的连接吗?这里我们选择否,创建新连接;
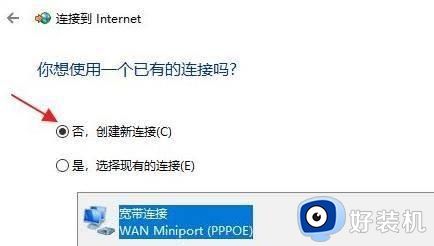
6.然后选择下方的下一步;
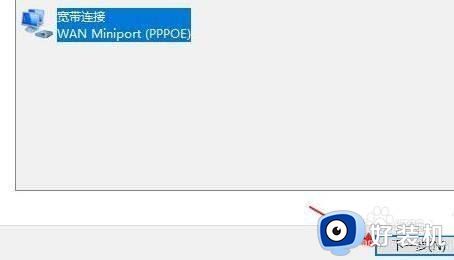
7.这时会出现你希望如何连接点击宽带(PPPoE);
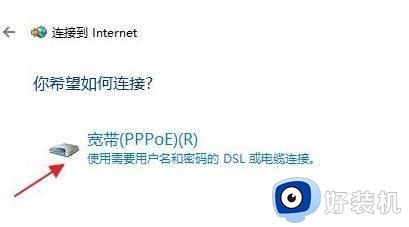
8.在其中我们输入Internet服务供应商的信息;
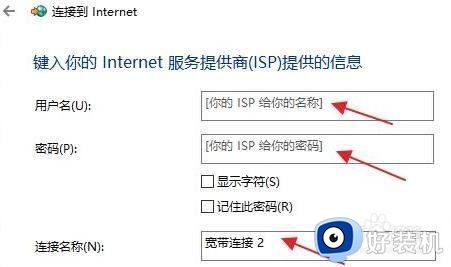
9.输入成功后单击选择下方的连接;
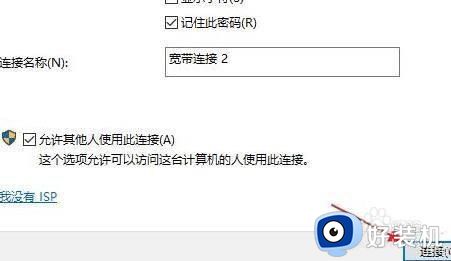
10.最后等待成功连接就可以使用网络啦。
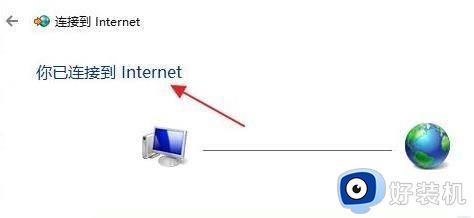
以上就是关于win11拨号上网的详细步骤的全部内容,还有不懂得用户就可以根据小编的方法来操作吧,希望能够帮助到大家。
win11拨号上网的详细步骤 win11怎么使用拨号上网相关教程
- win11宽带拨号怎么弄 拨号上网win11设置方法
- win11自动拨号上网设置教程 win11如何设置自动拨号上网
- win11网络拨号上网怎么设置 win11如何拨号上网连接
- win11自动连接宽带怎么设置 win11开机自动拨号上网设置方法
- win11怎么设置自动拨号连接 win11设置开机自动宽带连接方法
- win11怎么设置宽带网络连接 win11设置宽带连接拨号上网教程
- window11怎么连接宽带 win11如何连接宽带
- win11以太网无法使用的修复方法 win11以太网用不了怎么办
- win11wifi连接的方法 win11如何连接wifi
- win11wifi图标不见了的解决方法 win11wifi图标没了怎么办
- win11家庭版右键怎么直接打开所有选项的方法 win11家庭版右键如何显示所有选项
- win11家庭版右键没有bitlocker怎么办 win11家庭版找不到bitlocker如何处理
- win11家庭版任务栏怎么透明 win11家庭版任务栏设置成透明的步骤
- win11家庭版无法访问u盘怎么回事 win11家庭版u盘拒绝访问怎么解决
- win11自动输入密码登录设置方法 win11怎样设置开机自动输入密登陆
- win11界面乱跳怎么办 win11界面跳屏如何处理
win11教程推荐
- 1 win11安装ie浏览器的方法 win11如何安装IE浏览器
- 2 win11截图怎么操作 win11截图的几种方法
- 3 win11桌面字体颜色怎么改 win11如何更换字体颜色
- 4 电脑怎么取消更新win11系统 电脑如何取消更新系统win11
- 5 win10鼠标光标不见了怎么找回 win10鼠标光标不见了的解决方法
- 6 win11找不到用户组怎么办 win11电脑里找不到用户和组处理方法
- 7 更新win11系统后进不了桌面怎么办 win11更新后进不去系统处理方法
- 8 win11桌面刷新不流畅解决方法 win11桌面刷新很卡怎么办
- 9 win11更改为管理员账户的步骤 win11怎么切换为管理员
- 10 win11桌面卡顿掉帧怎么办 win11桌面卡住不动解决方法
