win7服务终止无限重启怎么办?win7服务终止自动重启解决方法
更新时间:2024-06-11 13:36:48作者:xinxin
在长时间操作win7系统的过程中,难免也会因为不正当的行为而导致电脑运行故障,例如近日就有用户的win7电脑在启动后莫名出现服务终止的问题,而且也导致电脑无限自动重启,对此win7服务终止无限重启怎么办?这里小编就给大家讲解的win7服务终止自动重启解决方法。
推荐下载:win7旗舰版永久激活
具体方法:
方法一
1、启动电脑,按F8进入安全模式。
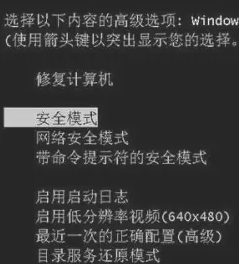
2、在命令提示符窗口中输入“DISM、exe / image: C: [windows7 install]/ cleanup-image / revertpendingact”并回车运行,然后等待就可以了。

方法二
1、按照方法一的步骤进入安全模式。
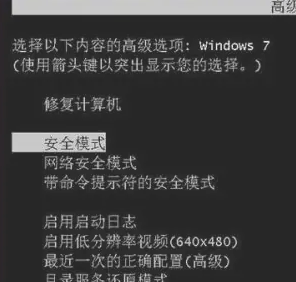
2、打开控制面板卸载新安装的程序。
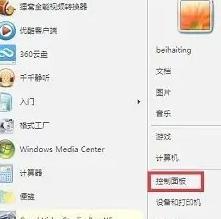
3、按下Win+R快捷键,打开运行。
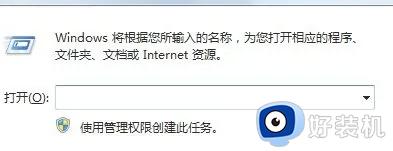
4、输入msconfig回车,打开配置窗口。
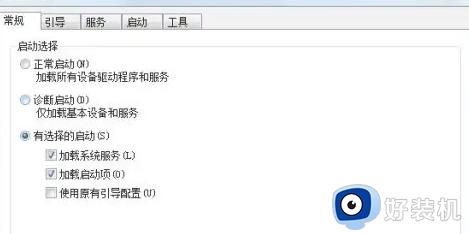
5、然后将与系统无关的应用全部取消掉,重启系统。
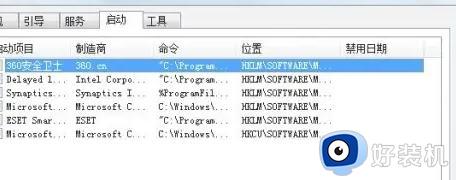
6、点击开始菜单——系统工具——系统还原。
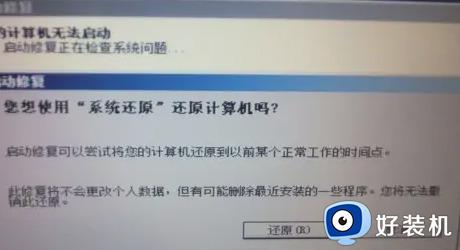
7、等待系统经历两次重启,然后即可解决问题。

上述就是小编告诉大家的win7服务终止自动重启解决方法了,有遇到这种情况的用户可以按照小编的方法来进行解决,希望本文能够对大家有所帮助。
win7服务终止无限重启怎么办?win7服务终止自动重启解决方法相关教程
- win7print spooler服务启动后自动停止怎么解决 win7print spooler服务启动后自动停止解决教程
- win7打印服务老是自动关闭怎么办 win7打印机print spooler自动停止怎么解决
- win7print spooler服务启动后自动停止什么原因 win7print spooler服务启动后自动停止解决方案
- win7哪些服务禁用可以提高运行速度 win7可以禁止的启动项服务项介绍
- win7打印机服务启动后又自动停止为什么 win7打印机服务开启后自动关闭如何解决
- win7 print spooler自动停止怎么办 win7printspooler自动关闭如何解决
- win7中iis服务器无法启动怎么办 win7系统iis服务器无法启动如何处理
- windows7无线服务无法启动怎么办 win7无线网络启用不了如何解决
- win7电脑打印机服务自动停止怎么回事 windows7打印机服务总是自动关闭如何解决
- win71068依赖服务或组无法启动怎么办 如何解决win7依赖服务或组无法启动的问题
- win7访问win10共享文件没有权限怎么回事 win7访问不了win10的共享文件夹无权限如何处理
- win7发现不了局域网内打印机怎么办 win7搜索不到局域网打印机如何解决
- win7访问win10打印机出现禁用当前帐号如何处理
- win7发送到桌面不见了怎么回事 win7右键没有发送到桌面快捷方式如何解决
- win7电脑怎么用安全模式恢复出厂设置 win7安全模式下恢复出厂设置的方法
- win7电脑怎么用数据线连接手机网络 win7电脑数据线连接手机上网如何操作
win7教程推荐
- 1 win7每次重启都自动还原怎么办 win7电脑每次开机都自动还原解决方法
- 2 win7重置网络的步骤 win7怎么重置电脑网络
- 3 win7没有1920x1080分辨率怎么添加 win7屏幕分辨率没有1920x1080处理方法
- 4 win7无法验证此设备所需的驱动程序的数字签名处理方法
- 5 win7设置自动开机脚本教程 win7电脑怎么设置每天自动开机脚本
- 6 win7系统设置存储在哪里 win7系统怎么设置存储路径
- 7 win7系统迁移到固态硬盘后无法启动怎么解决
- 8 win7电脑共享打印机后不能打印怎么回事 win7打印机已共享但无法打印如何解决
- 9 win7系统摄像头无法捕捉画面怎么办 win7摄像头停止捕捉画面解决方法
- 10 win7电脑的打印机删除了还是在怎么回事 win7系统删除打印机后刷新又出现如何解决
