u盘提示格式化是什么原因 U盘总是提示格式化如何处理
相信很多人都喜欢通过U盘来存储一些重要文件,但是近日有用户将U盘插入电脑之后,却发现总是提示格式化,可是里面有很多重要文件,遇到这样的问题是什么原因呢,针对这个问题,接下来就给大家分享一下U盘总是提示格式化的详细处理方法吧。
方法一、
1、当u盘提示格式化弹出以后,直接关闭。右击此u盘选择“属性” ,接着在弹出的窗口中点击“工具”-“检查”。
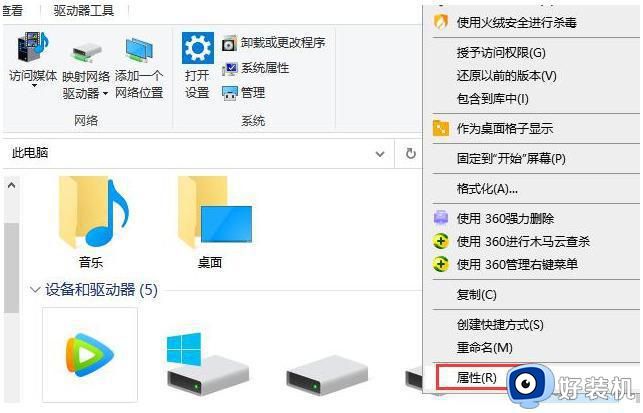
2、在弹出的错误检查窗口中点击“扫描驱动器”,这时候系统会自动修复文件系统错误和扫描并尝试恢复坏扇区。修复完成后再打开u盘看下是否还显示需要格式化,不显示的话就说明u盘正常了。
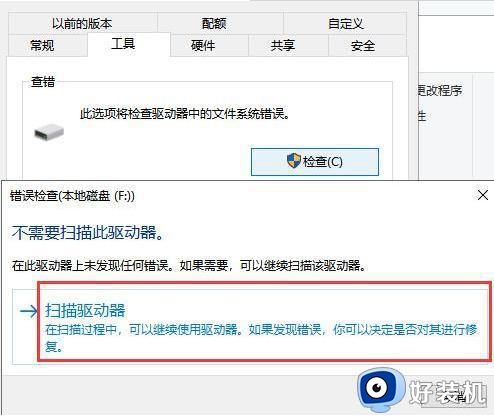
3.如果还是不行,建议使用数据恢复工具扫描恢复u盘中的文件。但在恢复之前也要注意保护u盘设备,不要再对其进行读取和写入操作,以免造成数据覆盖的情况。小编也提供了使用disk软件的解决方法,小伙伴们可以继续查看方法二。
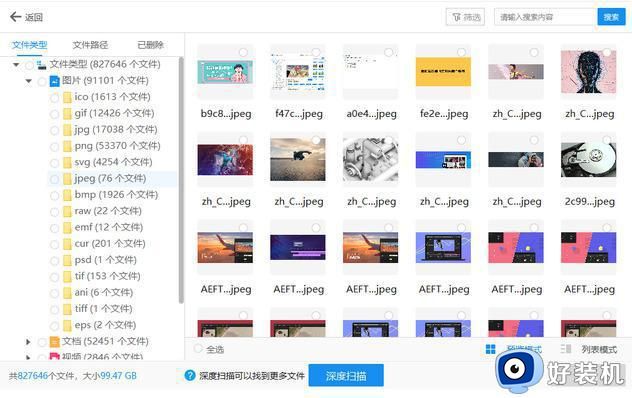
方法二、
1.下载最新版的DiskGenius软件,解压缩后双击应用程序即可打开软件。
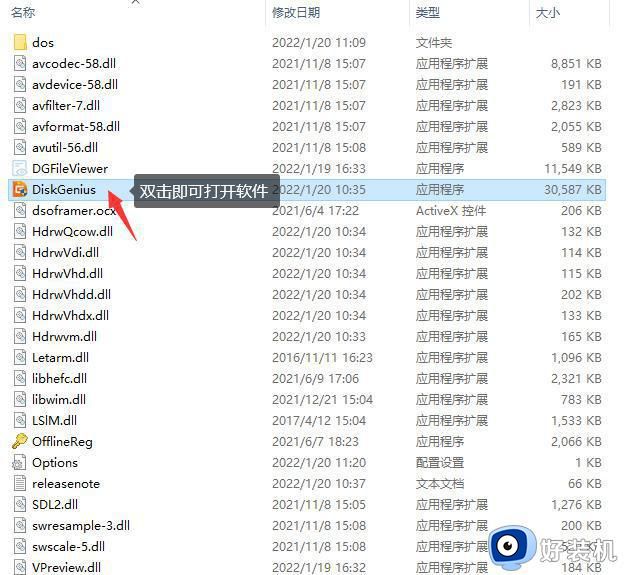
2.将需要恢复数据的U盘与电脑连接好,让DiskGenius可以识别到该U盘。如果系统弹出提示格式化的窗口,直接将其关闭,不要进行格式化。
3.在DiskGenius软件中选中提示格式化的U盘,然后点击"恢复文件"按钮。
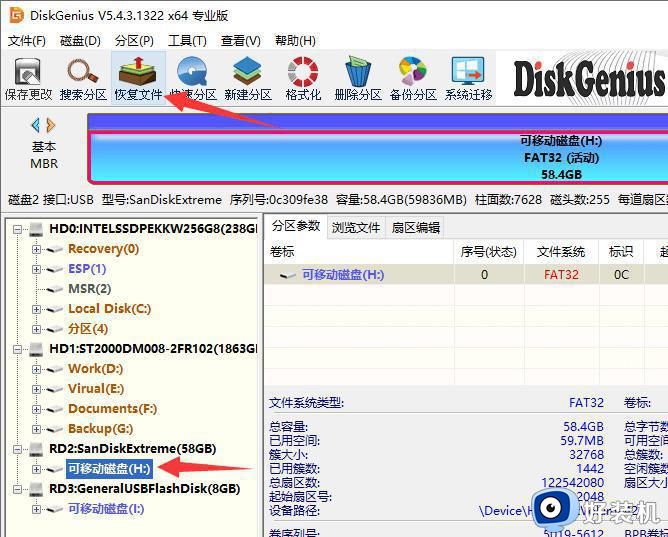
4.在弹出的恢复文件窗口上点击"开始"按钮,进入扫描阶段。
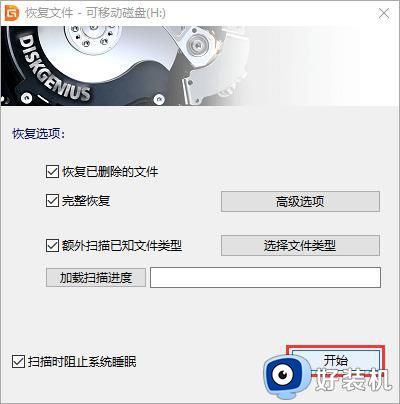
5.如果点击"选择文件类型"按钮,会弹出如下窗口。这里可以指定深度扫描时的文件类型。
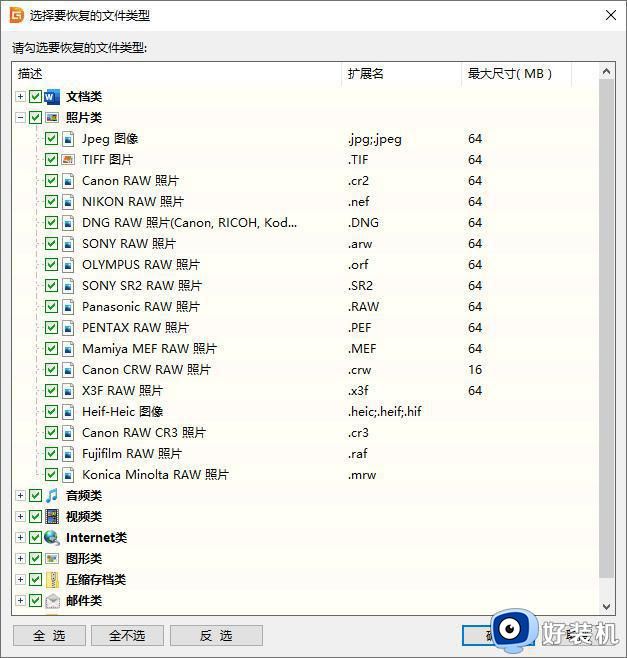
6.预览扫描结果中的数据。这一步很重要,因为文件预览可以帮助确认丢失的数据能否被正常恢复。首先找到想要恢复的文件,然后双击文件打开如下图所示的预览窗口。若文件可以正常预览,那说明文件可以被正常恢复。
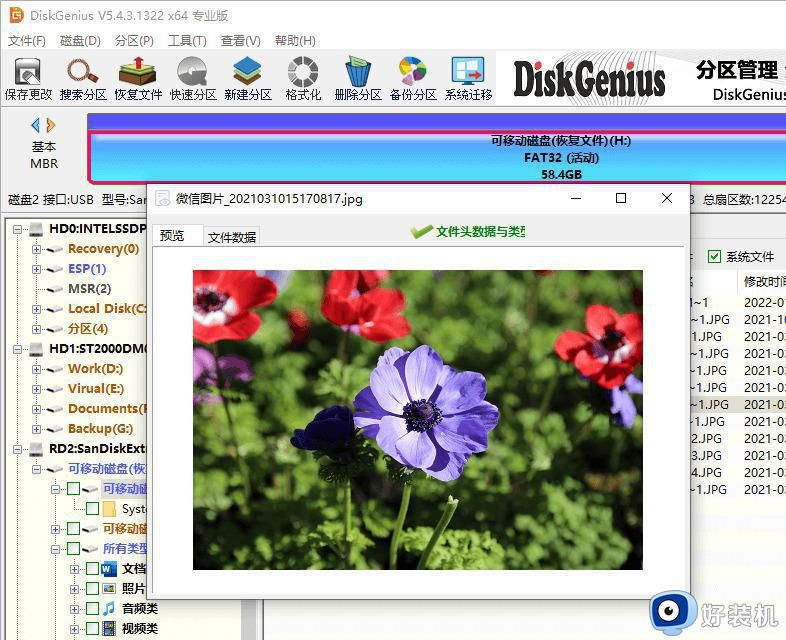
7.将扫描结果中的数据复制到其他位置,完成数据恢复。由于数据恢复过程为只读操作,因此,恢复的数据不允许直接复制到这个U盘中。
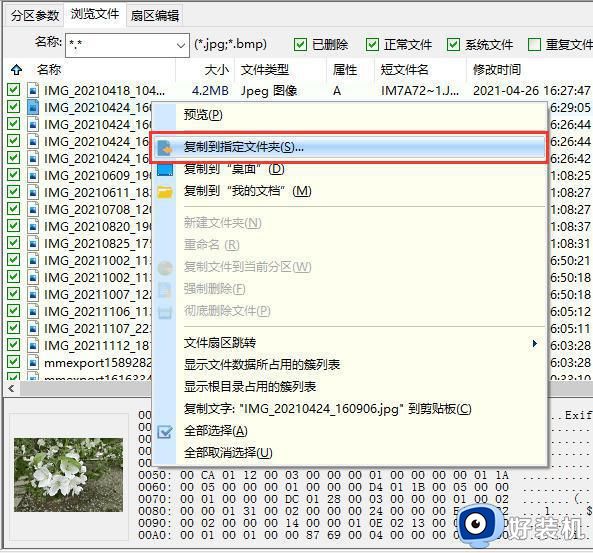
8.当U盘数据恢复完成后,可以尝试任何方法对U盘进行修复。最简单的方法是在系统中将U盘格式化。打开文件资源管理器,右击U盘的盘符并选择"格式化"选项;然后在弹出的窗口上点击"开始"按钮。
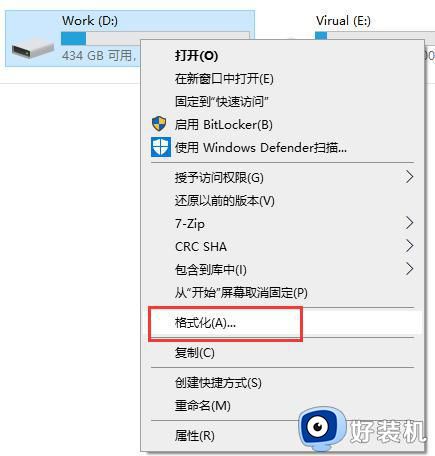
9.如果Windows 无法完成格式化,那说明U盘无法进行正常的读写操作了,这可能是U盘有坏道了,也可能是U盘坏了。可以使用DiskGenius软件为U盘检测坏道:点击"磁盘"菜单>选择"坏道检测与修复"选项。
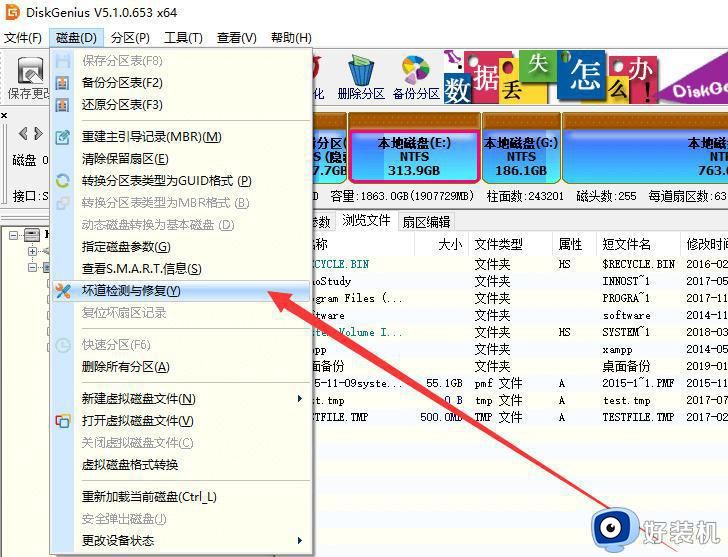
10.在弹出的坏道检测与修复窗口上点击"开始检测"按钮,开始扫描U盘。
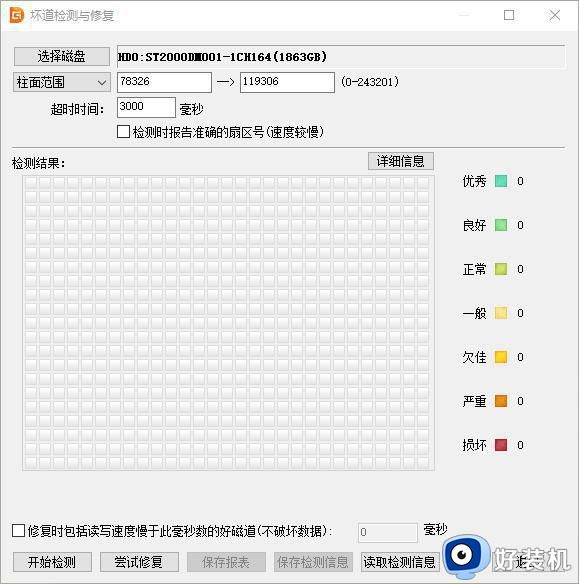
上述给大家讲解的就是u盘提示格式化的详细解决方法,如果你有遇到一样情况的话,那就参考上面的方法步骤来进行解决吧。
u盘提示格式化是什么原因 U盘总是提示格式化如何处理相关教程
- U盘插入电脑提示需要格式化什么原因 U盘插入电脑提示需要格式化两种解决方法
- 为什么要格式化u盘才能打开 U盘显示要格式化才能使用如何解决
- u盘中病毒无法格式化怎么回事 U盘中了病毒没法格式化如何处理
- 介质受写入保护怎么解决U盘 U盘提示介质受写入保护不能格式化如何处理
- u盘插上去显示要格式化怎么修复 u盘插上提示需要格式化怎么办
- u盘提示格式化怎么修复 u盘一打开就让格式化解决方法
- u盘无法格式化的解决方法 如何解决u盘无法完成格式化
- u盘无法格式化属性显示0字节如何解决
- 电脑硬盘windows无法完成格式化为什么 硬盘windows无法完成格式化两种解决方法
- cmd强行格式化u盘命令是什么 通过命令行对u盘格式化的方法
- 电脑无法播放mp4视频怎么办 电脑播放不了mp4格式视频如何解决
- 电脑文件如何彻底删除干净 电脑怎样彻底删除文件
- 电脑文件如何传到手机上面 怎么将电脑上的文件传到手机
- 电脑嗡嗡响声音很大怎么办 音箱电流声怎么消除嗡嗡声
- 电脑我的世界怎么下载?我的世界电脑版下载教程
- 电脑无法打开网页但是网络能用怎么回事 电脑有网但是打不开网页如何解决
电脑常见问题推荐
- 1 b660支持多少内存频率 b660主板支持内存频率多少
- 2 alt+tab不能直接切换怎么办 Alt+Tab不能正常切换窗口如何解决
- 3 vep格式用什么播放器 vep格式视频文件用什么软件打开
- 4 cad2022安装激活教程 cad2022如何安装并激活
- 5 电脑蓝屏无法正常启动怎么恢复?电脑蓝屏不能正常启动如何解决
- 6 nvidia geforce exerience出错怎么办 英伟达geforce experience错误代码如何解决
- 7 电脑为什么会自动安装一些垃圾软件 如何防止电脑自动安装流氓软件
- 8 creo3.0安装教程 creo3.0如何安装
- 9 cad左键选择不是矩形怎么办 CAD选择框不是矩形的解决方法
- 10 spooler服务自动关闭怎么办 Print Spooler服务总是自动停止如何处理
