win10电脑怎么调整字体大小 win10电脑调整字体大小在哪里
在电脑新安装的win10系统中,虽然大多默认的个性化设置都能够满足用户的操作需求,但是有些用户依旧需要对win10系统的界面显示进行调整,其中就包括屏幕显示的字体大小,这也是影响用户操作的设置之一,可是win10电脑调整字体大小在哪里呢?接下来小编就给大家带来win10电脑怎么调整字体大小,以供大家参考。
推荐下载:win10极限精简版
具体方法:
方法一:进入电脑设置进行调节
1、在电脑左下角开始选项中点击进入设置界面。
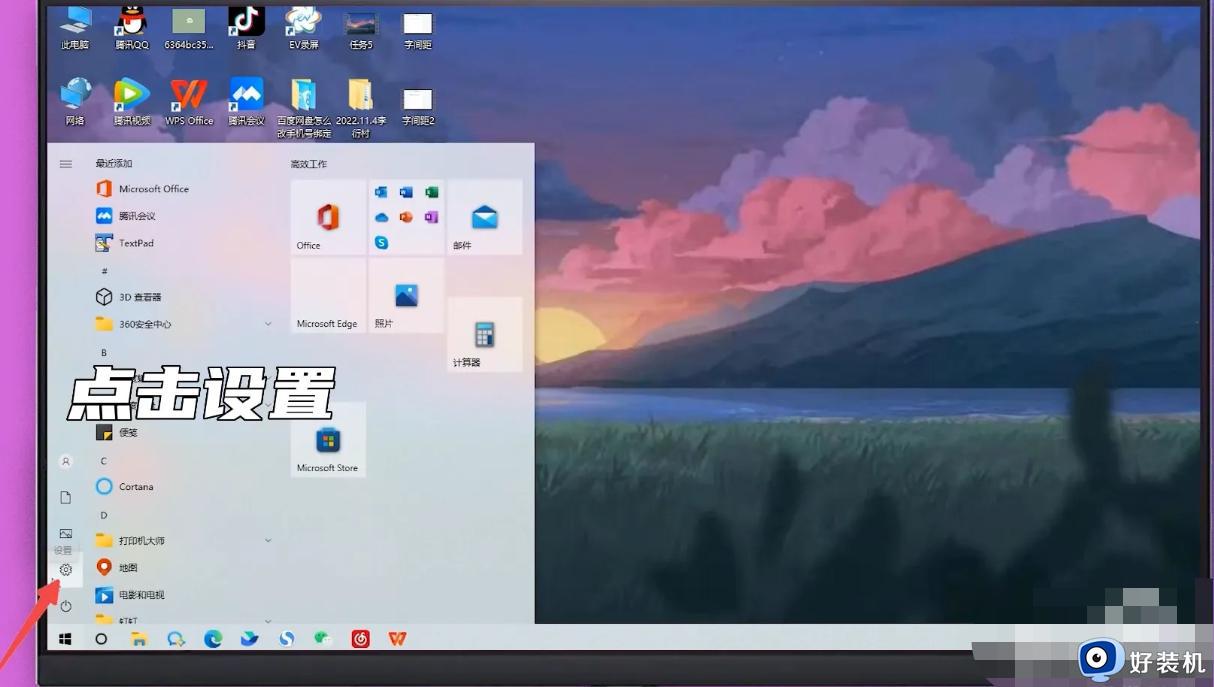
2、点击进入系统选项。
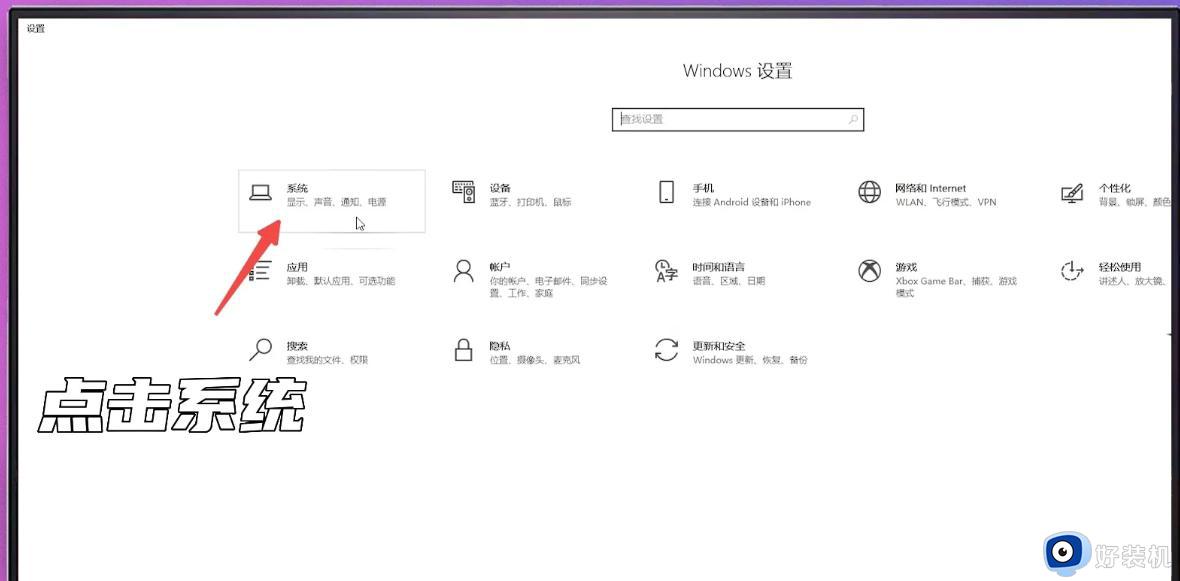
3、点击缩放与布局下方的选项,切换字体大小即可。
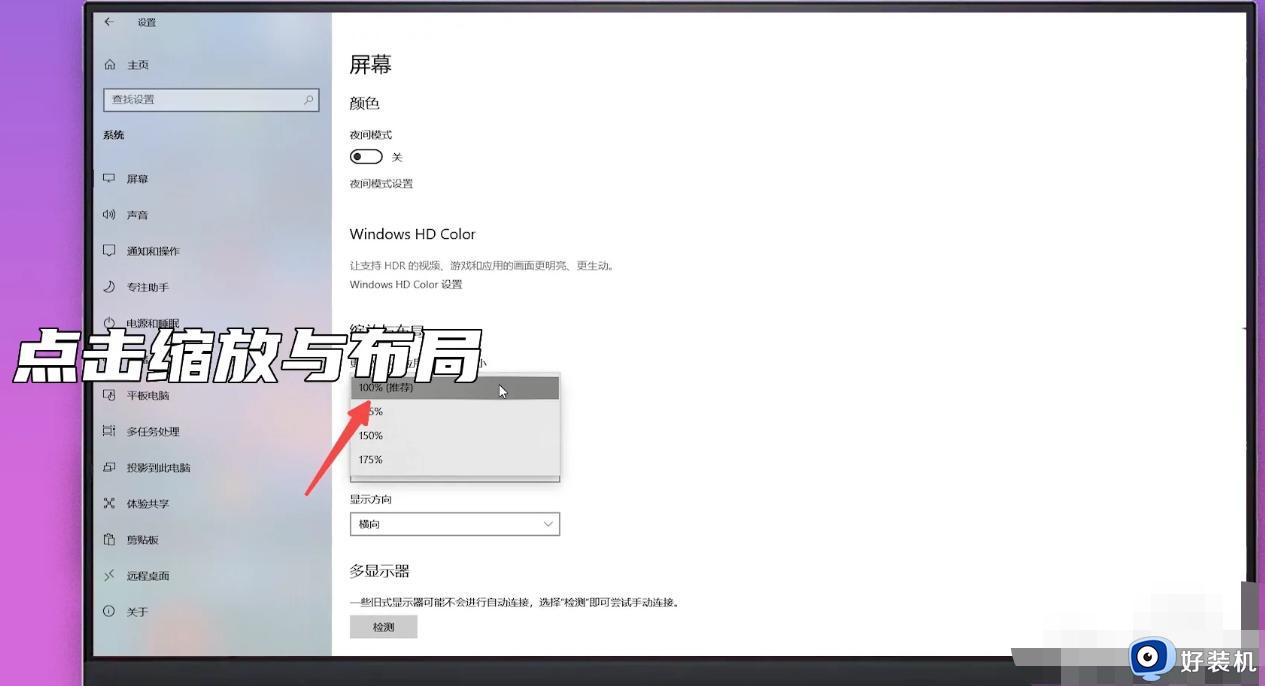
方法二:使用鼠标右键进行调节
1、鼠标右键点击桌面空白处展开选项,点击进入显示设置。
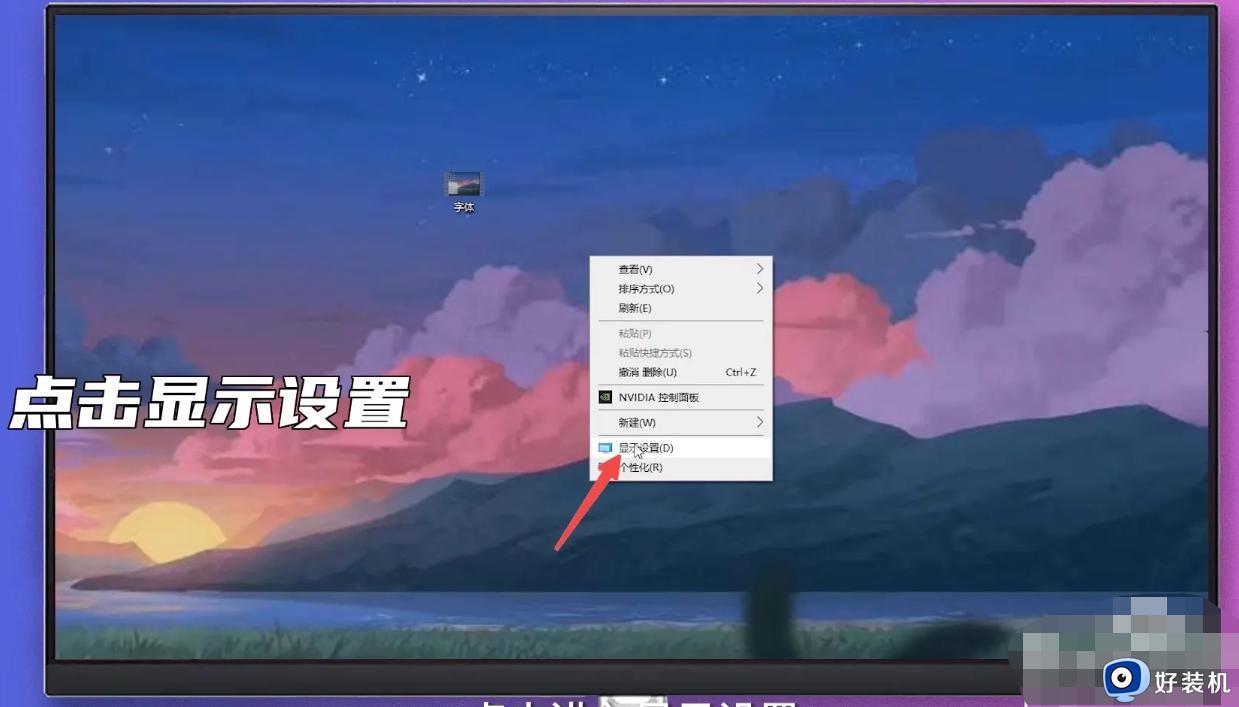
2、点击缩放与布局下方的选项,展开选项。
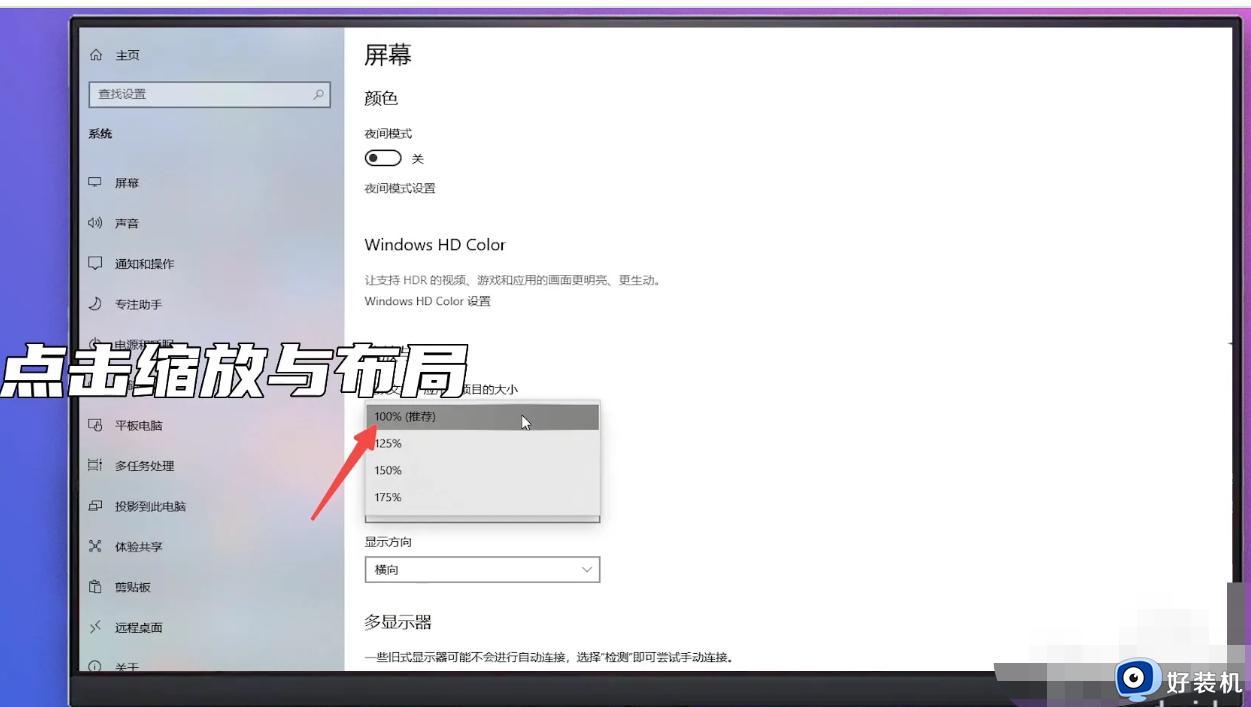
3、选择字体文本百分比点击即可。
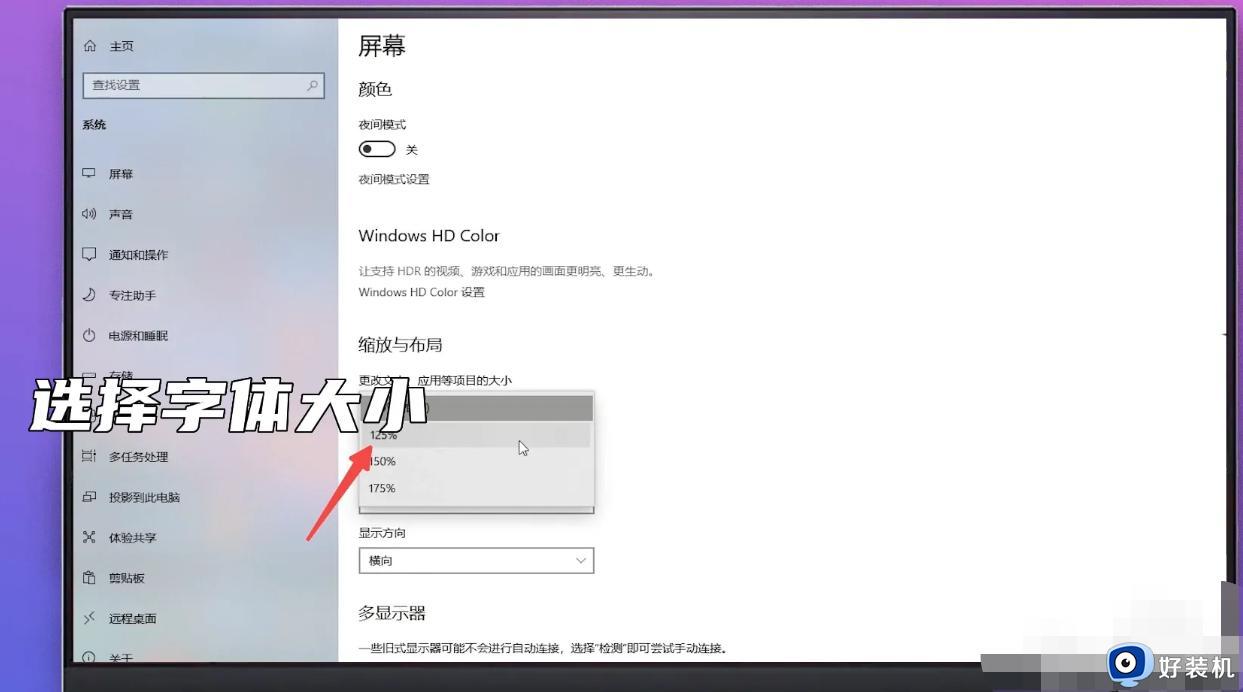
方法三:从高级缩放设置中调节
1、在此电脑中点击上方的打开设置选项。
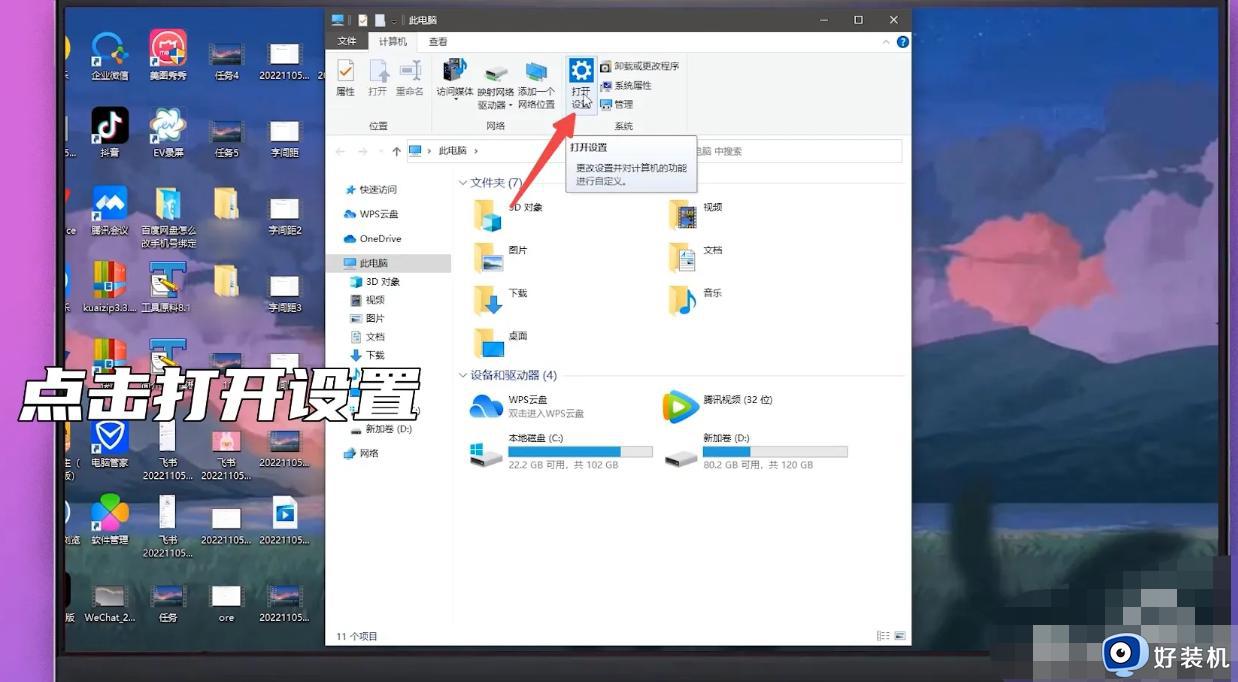
2、点击进入系统选项。
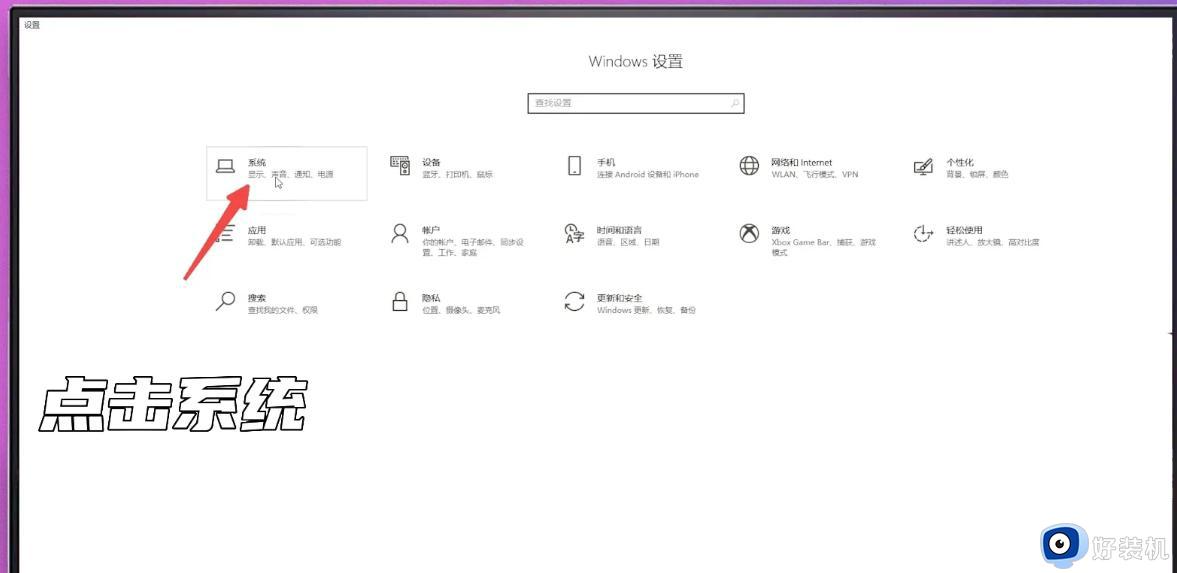
3、击缩放与布局下的高级缩放设置。
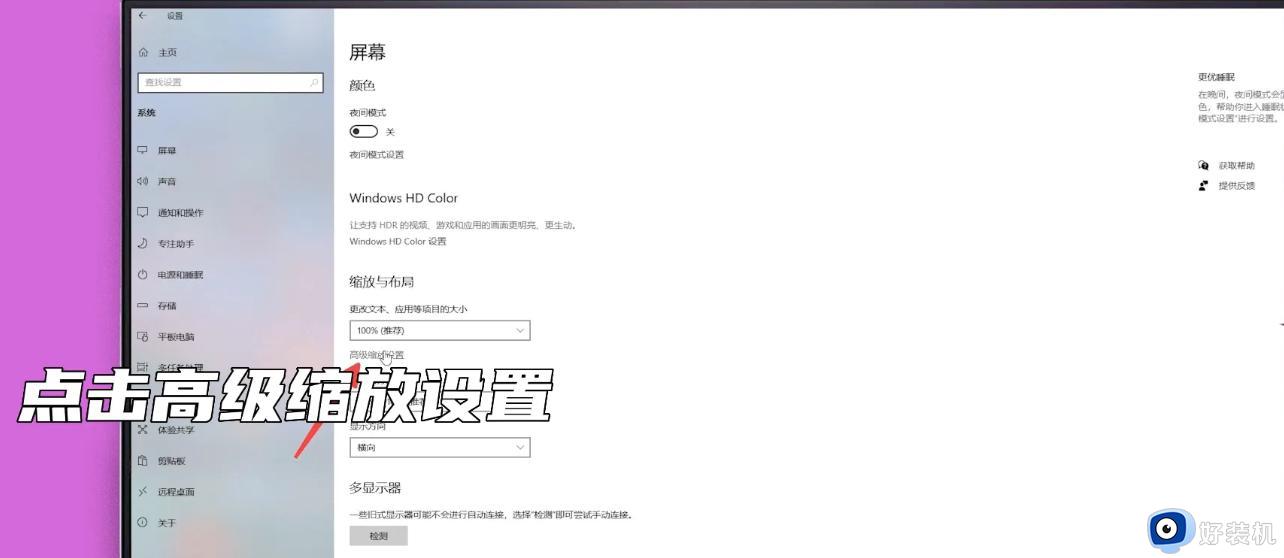
4、在输入框中输入缩放大小区间,点击应用即可。
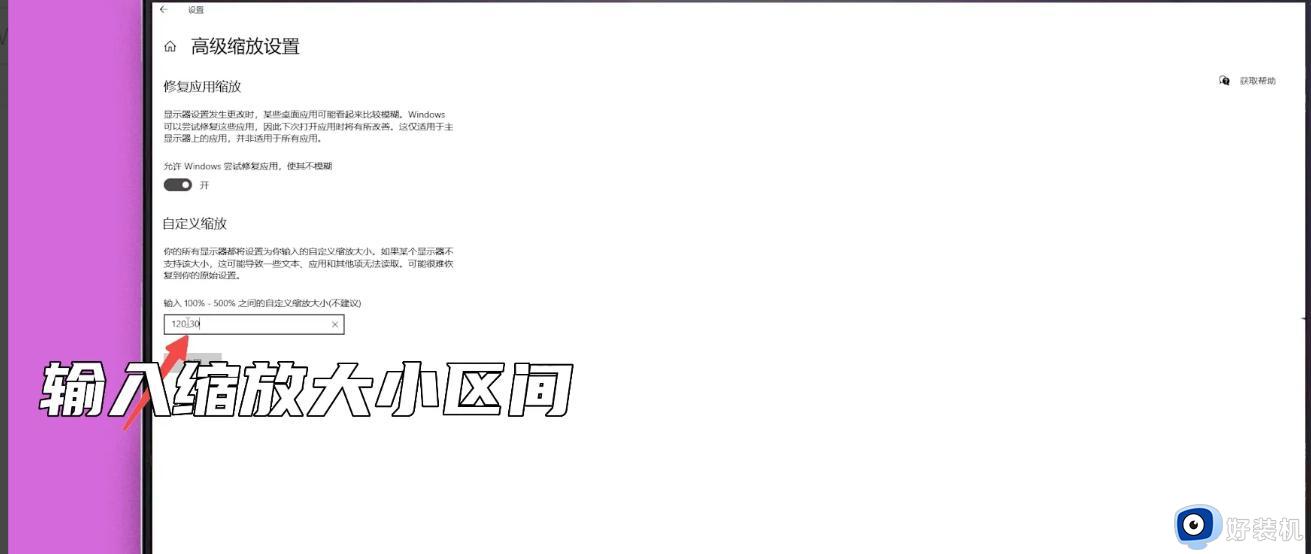
方法四:拖动更改字体大小进行调节
1、在电脑左下角开始选项中点击进入设置界面。
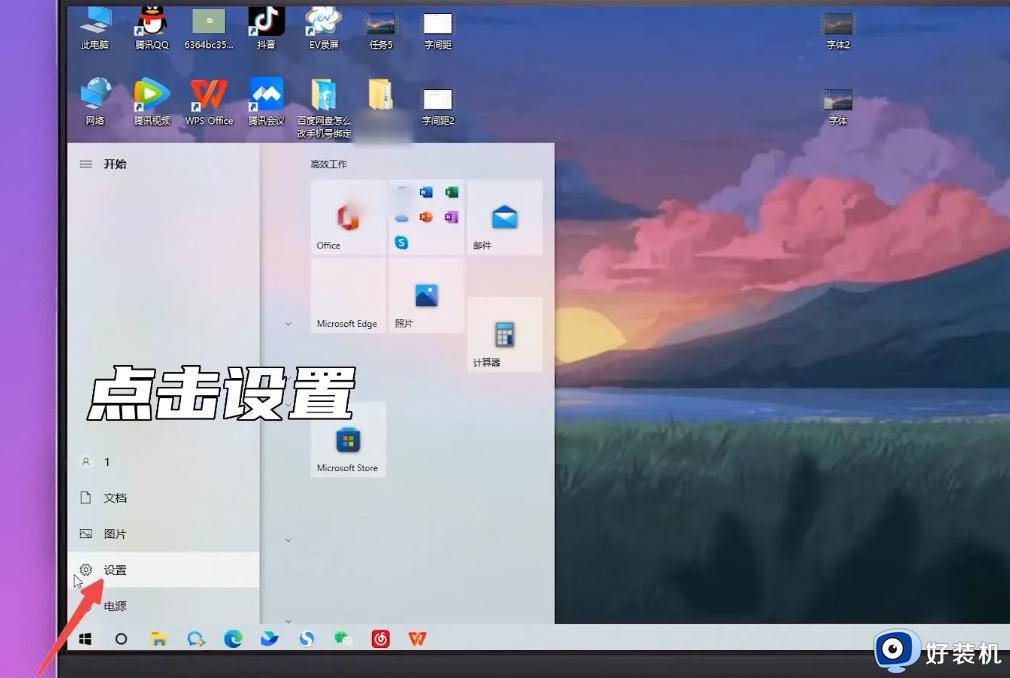
2、点击进入个性化选项。
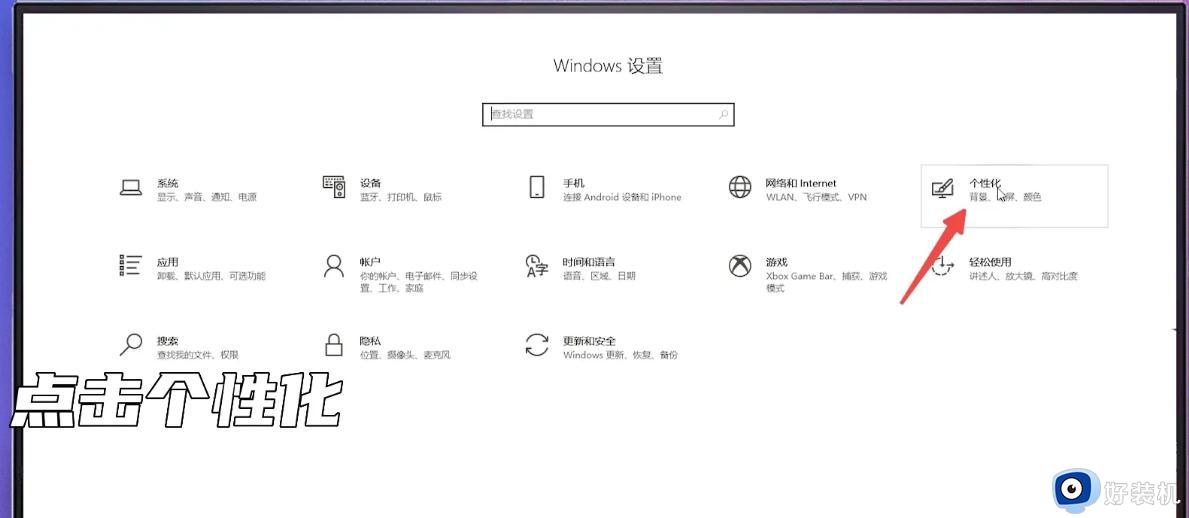
3、在左侧分类中选择字体点击进入。
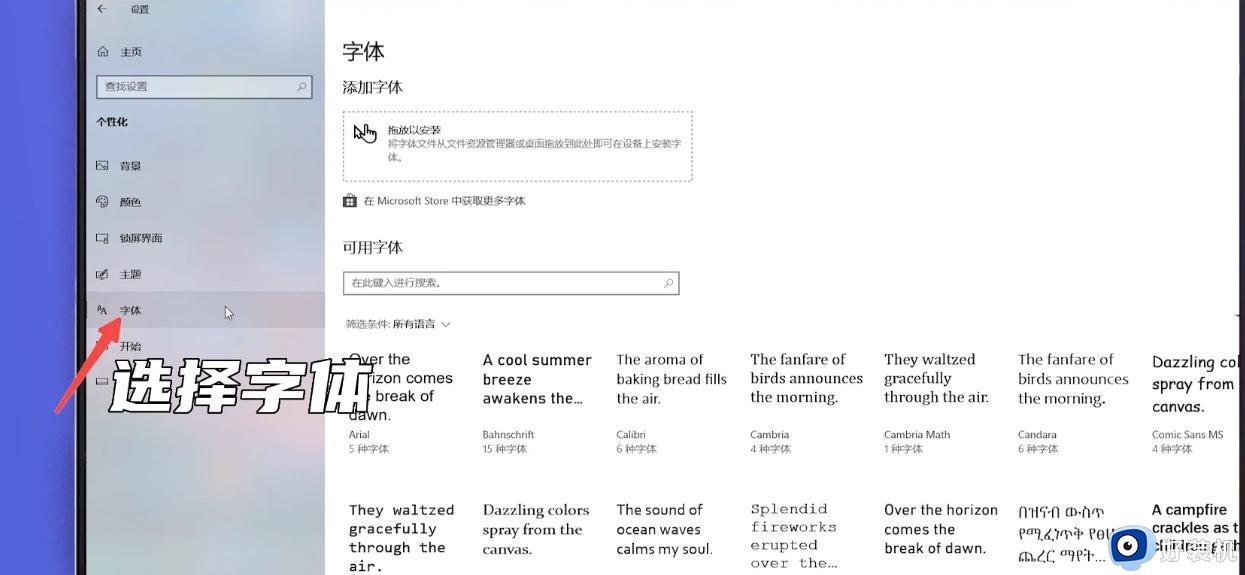
4、点击进入某一字体,拖动更改字体大小即可。
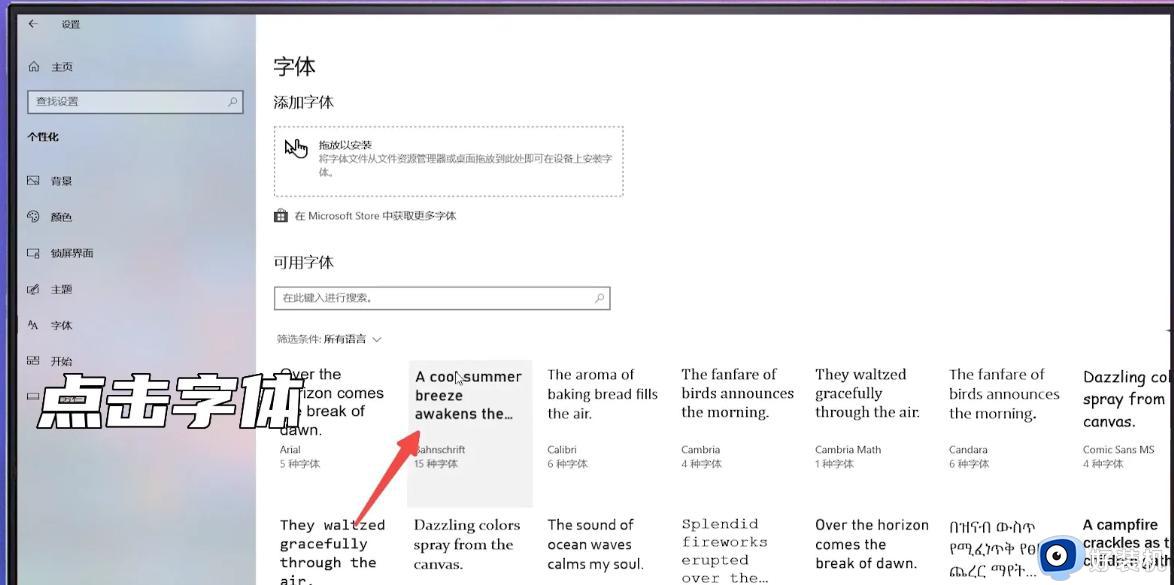
方法五:进入个性化拖动更改字体大小
1、鼠标右键点击桌面空白处展开选项,点击进入个性化。
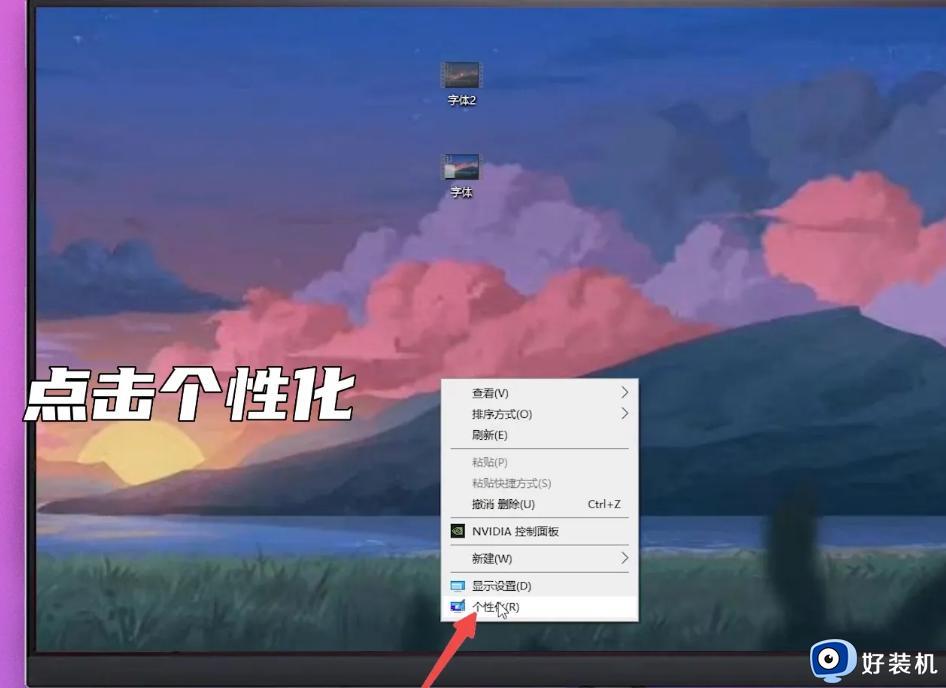
2、在左侧分类中选择字体点击进入。
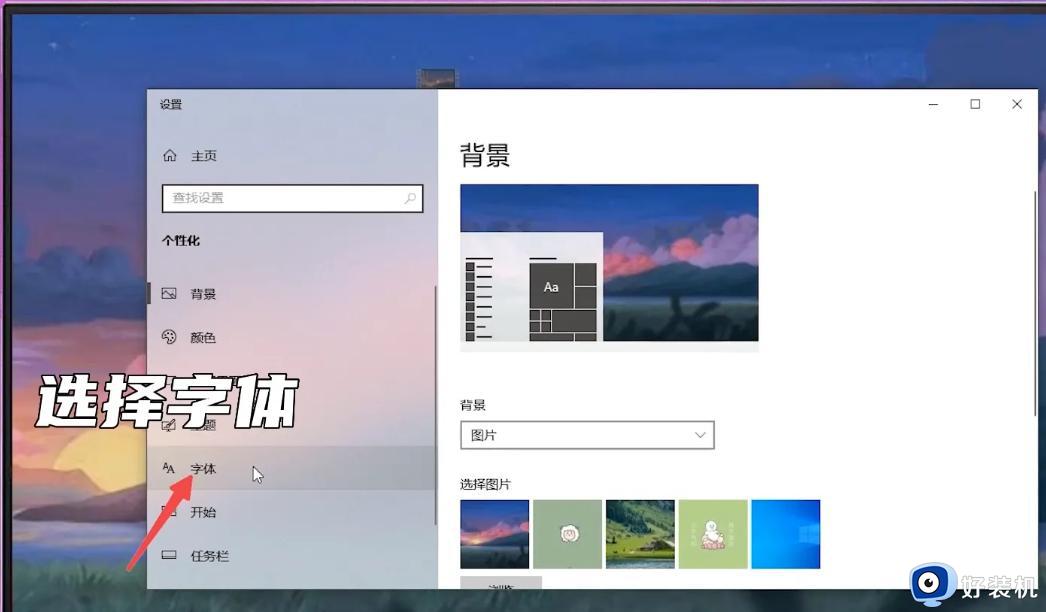
3、点击进入某一字体,拖动更改字体大小即可。
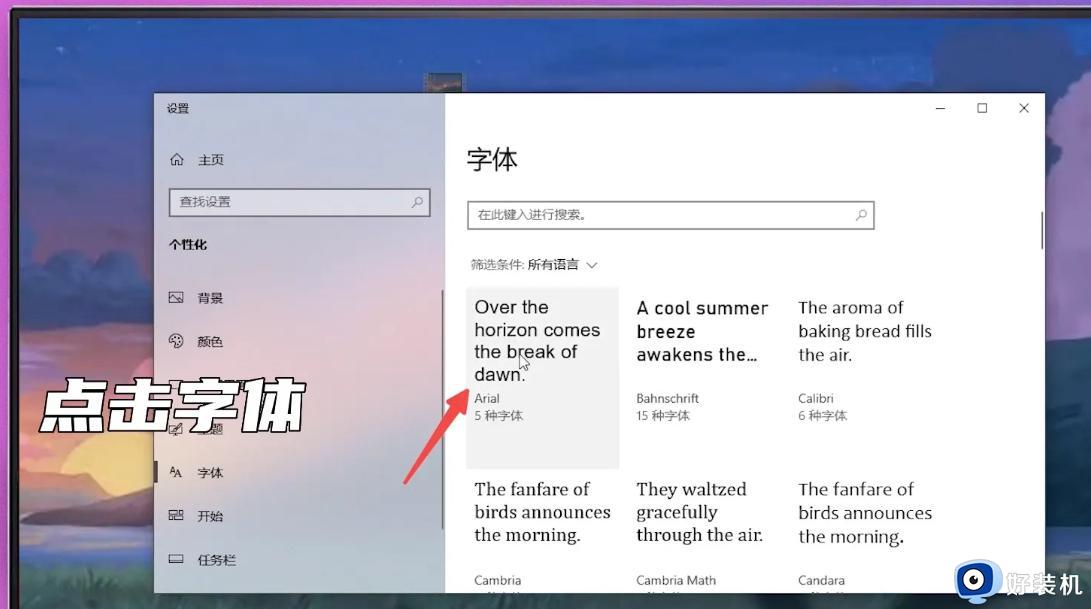
这篇文章的内容就是关于win10电脑怎么调整字体大小全部内容了,还有不清楚的用户就可以参考一下小编的步骤进行操作,希望本文能够对大家有所帮助。
win10电脑怎么调整字体大小 win10电脑调整字体大小在哪里相关教程
- win10调整字体大小在哪里 win10调整字体大小设置方法
- win10调整系统字体大小设置方法 win10调整字体大小在哪里设置
- win10调字体大小在哪设置 win10系统如何调字体大小
- win10系统字体大小怎么调 win10电脑系统如何调整字体大小
- win10字体大小怎么调 win10调整字体大小的详细操作
- win10菜单字体大小怎么调 win10如何调整菜单字体大小
- win10电脑桌面图标字体大小设置方法 win10桌面图标字体大小怎么调节
- windows10电脑字体大小怎么设置 win10如何调整屏幕字体大小
- win10文件夹字体大小怎么调整 win10如何设置文件夹字体大小
- win10微信字体大小怎么设置 win10微信字体大小调整方法
- win10拼音打字没有预选框怎么办 win10微软拼音打字没有选字框修复方法
- win10你的电脑不能投影到其他屏幕怎么回事 win10电脑提示你的电脑不能投影到其他屏幕如何处理
- win10任务栏没反应怎么办 win10任务栏无响应如何修复
- win10频繁断网重启才能连上怎么回事?win10老是断网需重启如何解决
- win10批量卸载字体的步骤 win10如何批量卸载字体
- win10配置在哪里看 win10配置怎么看
win10教程推荐
- 1 win10亮度调节失效怎么办 win10亮度调节没有反应处理方法
- 2 win10屏幕分辨率被锁定了怎么解除 win10电脑屏幕分辨率被锁定解决方法
- 3 win10怎么看电脑配置和型号 电脑windows10在哪里看配置
- 4 win10内存16g可用8g怎么办 win10内存16g显示只有8g可用完美解决方法
- 5 win10的ipv4怎么设置地址 win10如何设置ipv4地址
- 6 苹果电脑双系统win10启动不了怎么办 苹果双系统进不去win10系统处理方法
- 7 win10更换系统盘如何设置 win10电脑怎么更换系统盘
- 8 win10输入法没了语言栏也消失了怎么回事 win10输入法语言栏不见了如何解决
- 9 win10资源管理器卡死无响应怎么办 win10资源管理器未响应死机处理方法
- 10 win10没有自带游戏怎么办 win10系统自带游戏隐藏了的解决办法
