win11 连接不了打印机解决方法 win11打印机链接不上如何解决
更新时间:2024-06-11 13:41:00作者:huige
打印机是很多人都会用到的一款打印设备,要使用的时候都是需要进行连接,可是有部分用户升级到win11系统之后,却遇到了连接不了打印机的情况,许多人遇到这样的问题不知道该怎么办才好,针对win11打印机链接不上这个问题,本文这就给大家介绍一下详细的解决方法吧。
解决方法如下:
1、首先,打开此电脑,进入C盘的【C:WindowsSystem32】位置。
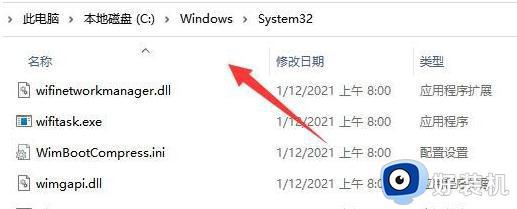
2、找到【win32spl.dll】文件,将它备份到其他位置去。
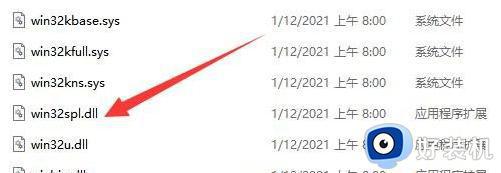
3、接着,按键盘上的【 Win + X 】组合键,或右键点击任务栏上的【开始图标】,在打开的隐藏菜单项中,选择【运行】。
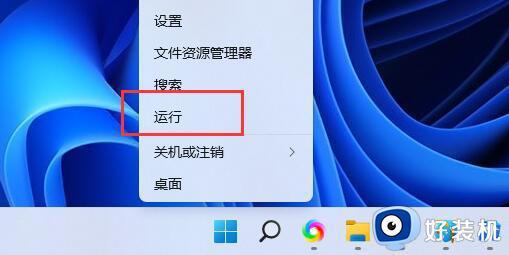
4、运行窗口,输入【regedit】命令,按确定或回车,可以打开注册表编辑器。
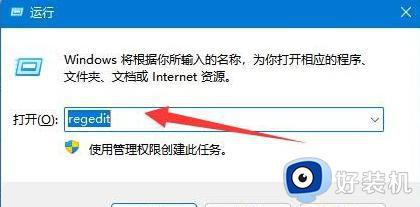
5、注册表编辑器窗口,依次展开到以下路径:【计算机HKEY_LOCAL_MACHINESYSTEMCurrentControlSetControlPrint】。
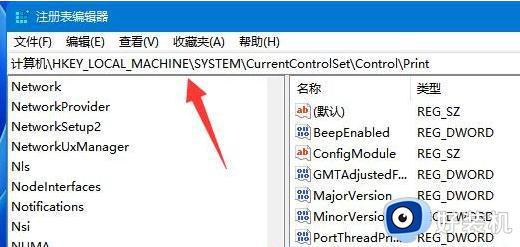
6、进入后,在右侧空白处,点击右键,新建【DWORD (32 位)值(D)】。
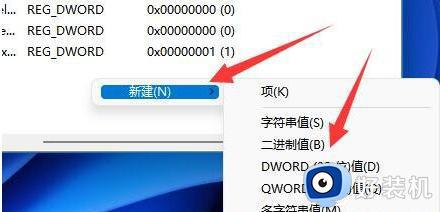
7、将这个值改名为【RpcAuthnLevelPrivacyEnabled】。
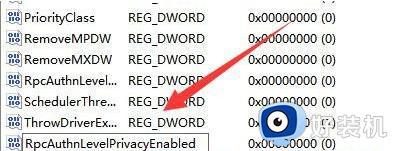
8、再双击打开【RpcAuthnLevelPrivacyEnabled】,编辑 DWORD (32 位)值窗口。将数值数据改为【0】,并点击【确定】保存,修改完成后,还需要重启电脑才能生效。
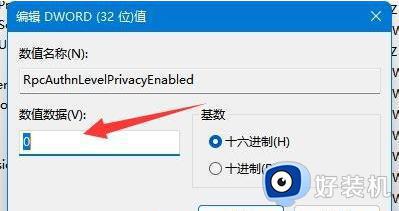
上述给大家介绍的就是win11 连接不了打印机解决方法,大家有遇到相同情况的话可以学习上述方法步骤来进行解决吧。
win11 连接不了打印机解决方法 win11打印机链接不上如何解决相关教程
- Win11打印机连接上限解除方法 如何在Win11中更改打印机连接上限
- win11共享打印机无法连接怎么办 win11打印机已共享但连接不上解决方法
- win11添加打印机000709的解决方法 win11连接打印机0000709怎么解决
- win11电脑连接不上打印机解决办法 win11无法连接打印机如何处理
- win11共享打印机0×000709怎么办 win110x000000709打印机的解决方法
- 0x00000bcb完美解决win11 win11连接共享打印机错误怎么办
- win11连接共享打印机显示无法连接到打印机如何解决
- win11找不到打印机怎么办 win 11搜索不到打印机如何解决
- 0x00000bc4完美解决win11方法 win11连接共享打印机提示0x00000bc4如何解决
- win11无法连接打印机如何解决 win11无法连接打印机的解决方法
- win11家庭版右键怎么直接打开所有选项的方法 win11家庭版右键如何显示所有选项
- win11家庭版右键没有bitlocker怎么办 win11家庭版找不到bitlocker如何处理
- win11家庭版任务栏怎么透明 win11家庭版任务栏设置成透明的步骤
- win11家庭版无法访问u盘怎么回事 win11家庭版u盘拒绝访问怎么解决
- win11自动输入密码登录设置方法 win11怎样设置开机自动输入密登陆
- win11界面乱跳怎么办 win11界面跳屏如何处理
win11教程推荐
- 1 win11安装ie浏览器的方法 win11如何安装IE浏览器
- 2 win11截图怎么操作 win11截图的几种方法
- 3 win11桌面字体颜色怎么改 win11如何更换字体颜色
- 4 电脑怎么取消更新win11系统 电脑如何取消更新系统win11
- 5 win10鼠标光标不见了怎么找回 win10鼠标光标不见了的解决方法
- 6 win11找不到用户组怎么办 win11电脑里找不到用户和组处理方法
- 7 更新win11系统后进不了桌面怎么办 win11更新后进不去系统处理方法
- 8 win11桌面刷新不流畅解决方法 win11桌面刷新很卡怎么办
- 9 win11更改为管理员账户的步骤 win11怎么切换为管理员
- 10 win11桌面卡顿掉帧怎么办 win11桌面卡住不动解决方法
