win7怎么查ip地址 win7查询ip地址的步骤
更新时间:2024-05-17 13:47:59作者:huige
电脑中的ip地址都是独有的,有时候要进行远程或者其他操作的时候,需要知道ip地址是多少,电脑时有很多win7纯净版64位系统用户并不知道怎么查ip地址,有遇到一样情况的话,不妨就跟随着笔者的步伐一起来看看win7查询ip地址的详细步骤,相信能够帮助到大家。
方法一:通过网络属性查看IP地址
1、右击任务栏右下方的用于上网的网络图标,选择“打开网络和共享中心”,如图所示:
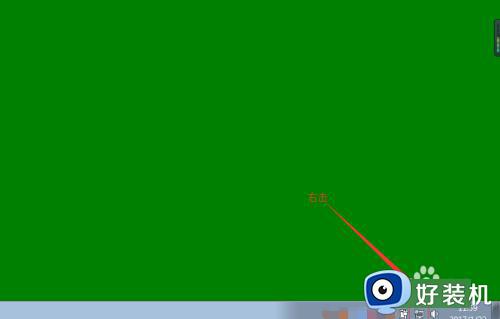
2、在“网络和共享中心”的窗口中,我们点击本地连接,即自己的连接的网络。
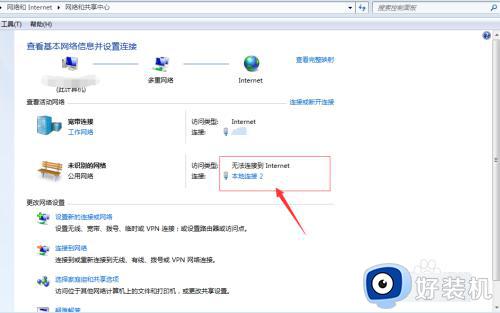
3、在弹出的“本地连接状态”窗口中,我们点击“详细信息”。
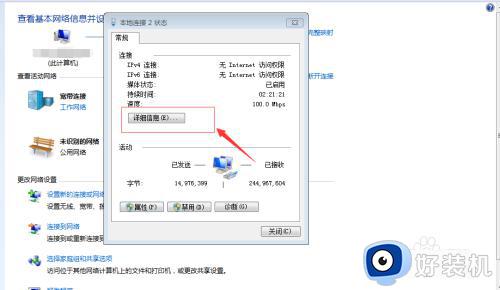
4、在弹出的“网络连接详细信息”窗口中,我们即可看到自己本机的IP地址了。
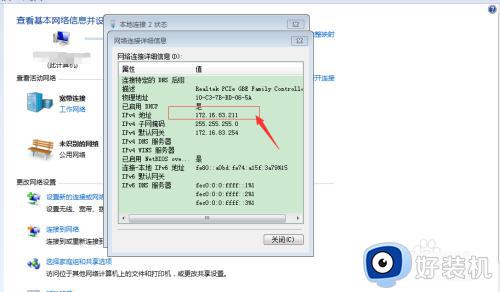
方法二:通过命令提示符查看IP地址
1、点击最下方的开始图标,选择“运行”,即可弹出命令提示符窗口(或者通过键盘上的WIN + R快捷键打开运行窗口)。
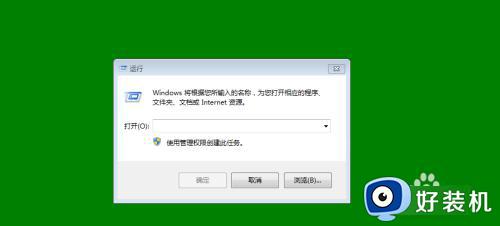
2、在运行窗口中,输入“cmd”后回车。
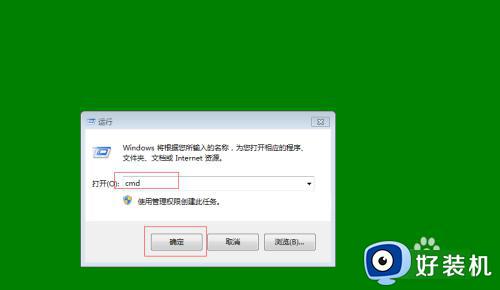
3、在弹出的黑色的命令提示符窗口中,我们在鼠标悬停的位置输入“ipconfig”命令后,回车。
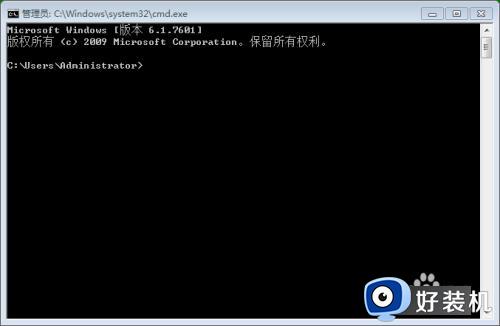
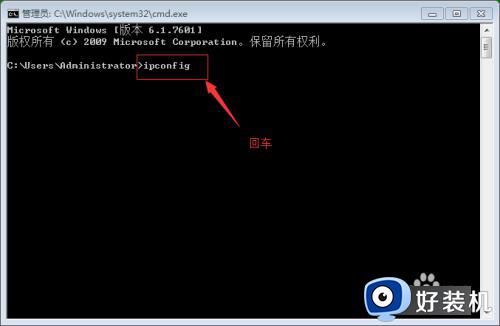
4、最后,我们就可以看到我们本机的IP地址了。
以上给大家讲述的就是win7怎么查ip地址的详细内容,有一样需求的用户们可以参考上述方法步骤来进行查看,更多经常内容欢迎继续关注本站!
win7怎么查ip地址 win7查询ip地址的步骤相关教程
- ip地址查询电脑win7方法 win7电脑怎么查ip地址
- win7如何查看电脑ip地址 win7怎么查电脑ip地址查询
- win7查ip地址的操作方法 win7系统在哪里看IP地址
- win7的ip地址怎么查 win7系统在哪里看IP地址
- win7的电脑ip地址怎么看 win7电脑查看ip地址的图文教程
- win7怎么查看打印机ip地址 如何查看打印机ip地址win7
- win7查ip地址的方法 win7系统查看IP地址的方法
- win7系统怎么看ip地址 win7系统哪里看ip地址
- win7系统ip地址怎么查看 w7系统怎么查看ip地址
- win7的ip地址怎么查 win7系统查看IP地址的方法
- win7访问win10共享文件没有权限怎么回事 win7访问不了win10的共享文件夹无权限如何处理
- win7发现不了局域网内打印机怎么办 win7搜索不到局域网打印机如何解决
- win7访问win10打印机出现禁用当前帐号如何处理
- win7发送到桌面不见了怎么回事 win7右键没有发送到桌面快捷方式如何解决
- win7电脑怎么用安全模式恢复出厂设置 win7安全模式下恢复出厂设置的方法
- win7电脑怎么用数据线连接手机网络 win7电脑数据线连接手机上网如何操作
win7教程推荐
- 1 win7每次重启都自动还原怎么办 win7电脑每次开机都自动还原解决方法
- 2 win7重置网络的步骤 win7怎么重置电脑网络
- 3 win7没有1920x1080分辨率怎么添加 win7屏幕分辨率没有1920x1080处理方法
- 4 win7无法验证此设备所需的驱动程序的数字签名处理方法
- 5 win7设置自动开机脚本教程 win7电脑怎么设置每天自动开机脚本
- 6 win7系统设置存储在哪里 win7系统怎么设置存储路径
- 7 win7系统迁移到固态硬盘后无法启动怎么解决
- 8 win7电脑共享打印机后不能打印怎么回事 win7打印机已共享但无法打印如何解决
- 9 win7系统摄像头无法捕捉画面怎么办 win7摄像头停止捕捉画面解决方法
- 10 win7电脑的打印机删除了还是在怎么回事 win7系统删除打印机后刷新又出现如何解决
