win11访问win10共享文件夹无权限怎么办 win11访问不了win10共享文件夹如何解决
日常办公的时候为了方便很多人就会将文件夹共享,可是有时候会遇到一些问题,比如最近有用户就遇到了自己使用的win11访问win10共享文件夹无权限,不知道该怎么办,为了帮助到大家,接下来就由笔者给大家详细介绍一下win11访问不了win10共享文件夹的详细解决方法。
方法如下:
1、运行,可以按键盘上的【 Win + R 】组合键打开,然后输入【gpedit.msc】命令,按【确定或回车】,打开本地组策略编辑器。
2、本地组策略编辑器窗口,依次展开到【计算机配置 > Windows 设置 > 安全设置 > 本地策略 > 用户权限分配】。然后双击右侧的【拒绝从网络访问这台计算机】。
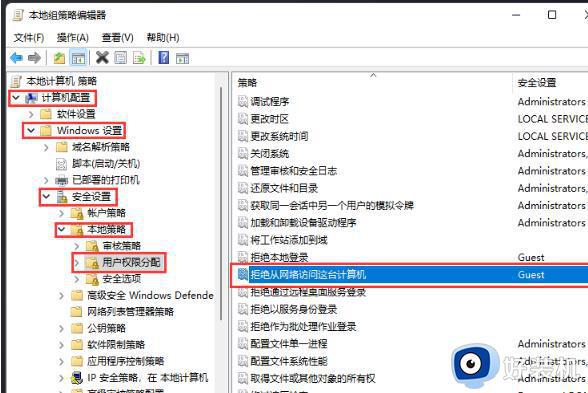
3、拒绝从网络访问这台计算机 属性窗口,选择【Guest】账户,然后点击【删除】。
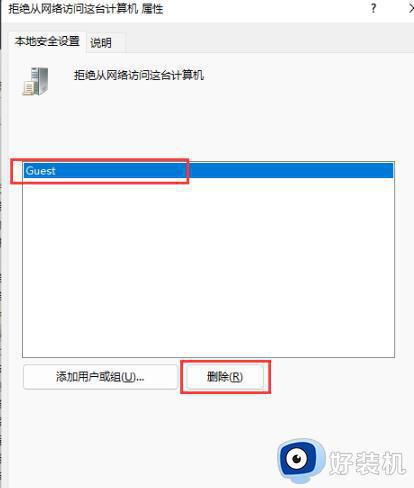
4、继续在本地组策略编辑器中,左侧点击【安全选项】,右侧,找到并双击打开【网络访问: 本地账户的共享和安全模型】。
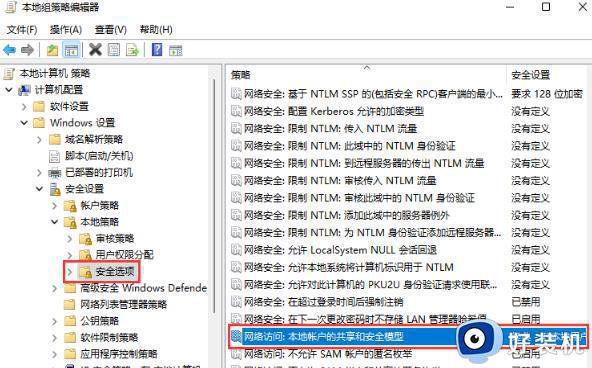
5、网络访问: 本地账户的共享和安全模型 属性窗口,本地安全设置下,选择【经典 - 对本地用户进行身份验证,不改变其本来身份】。
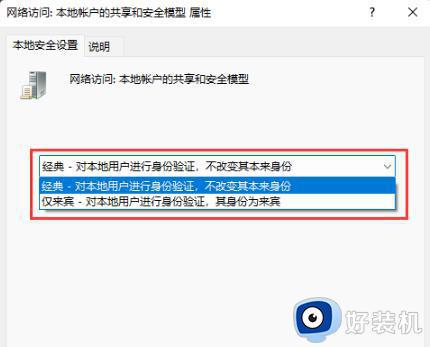
6、继续在本地组策略编辑器中,左侧点击【安全选项】,右侧,找到并双击打开【账户: 使用空密码的本地账户只允许进行控制台登录】。
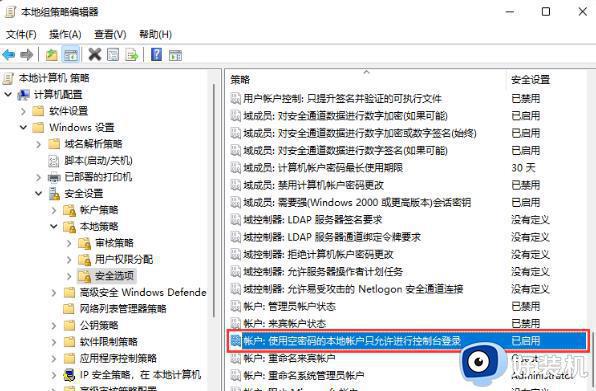
7、账户: 使用空密码的本地账户只允许进行控制台登录 属性窗口,选择【已禁用】,并点击【确定】即可。
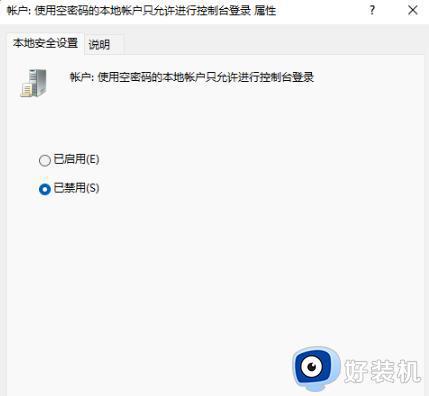
关于win11访问win10共享文件夹无权限的详细解决方法就给大家介绍到这里了,有需要的话可以学习上述方法步骤来进行解决,相信可以帮助到大家。
win11访问win10共享文件夹无权限怎么办 win11访问不了win10共享文件夹如何解决相关教程
- win11如何建立共享文件夹 win11共享文件夹设置访问权限教程
- win11无法访问共享文件夹怎么办 无法访问win11的共享文件夹解决方法
- win11文件夹共享没有权限访问怎么办 win11文件共享后没有权限访问处理方法
- Win11无法访问共享文件怎么回事 win11共享文件夹不能访问如何修复
- win11共享文件夹没有权限访问,请与管理员联系如何处理
- win11访问共享文件的方法 win11怎么打开共享文件夹
- windows11无法访问共享文件夹怎么办 windows11共享文件不能访问解决方法
- win11共享文件夹打不开怎么回事 windows11系统打不开共享文件夹如何解决
- win11怎么设置局域网共享文件夹 win11局域网如何设置共享文件夹
- win11怎么取消文件夹共享 win11关闭共享文件夹方法
- win11家庭版右键怎么直接打开所有选项的方法 win11家庭版右键如何显示所有选项
- win11家庭版右键没有bitlocker怎么办 win11家庭版找不到bitlocker如何处理
- win11家庭版任务栏怎么透明 win11家庭版任务栏设置成透明的步骤
- win11家庭版无法访问u盘怎么回事 win11家庭版u盘拒绝访问怎么解决
- win11自动输入密码登录设置方法 win11怎样设置开机自动输入密登陆
- win11界面乱跳怎么办 win11界面跳屏如何处理
win11教程推荐
- 1 win11安装ie浏览器的方法 win11如何安装IE浏览器
- 2 win11截图怎么操作 win11截图的几种方法
- 3 win11桌面字体颜色怎么改 win11如何更换字体颜色
- 4 电脑怎么取消更新win11系统 电脑如何取消更新系统win11
- 5 win10鼠标光标不见了怎么找回 win10鼠标光标不见了的解决方法
- 6 win11找不到用户组怎么办 win11电脑里找不到用户和组处理方法
- 7 更新win11系统后进不了桌面怎么办 win11更新后进不去系统处理方法
- 8 win11桌面刷新不流畅解决方法 win11桌面刷新很卡怎么办
- 9 win11更改为管理员账户的步骤 win11怎么切换为管理员
- 10 win11桌面卡顿掉帧怎么办 win11桌面卡住不动解决方法
