windows怎样安装ssh服务器 windows系统安装ssh服务器的详细方法
更新时间:2023-11-10 13:44:00作者:mei
近期,有用户询问windows系统怎样安装ssh服务器,此操作比较复杂,网上相关教程内容也比较少,针对此疑问,本文教程介绍windows系统安装ssh服务器的详细方法,有需要的快来学习。
1、打开Win的设置并在设置中找到应用。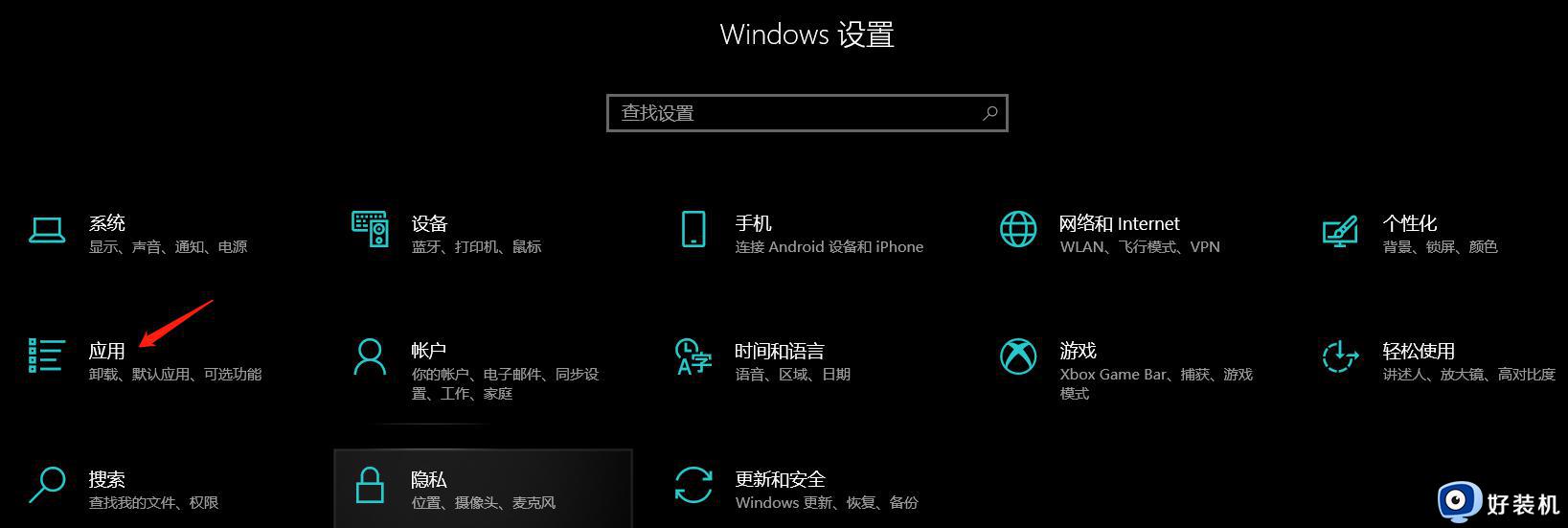
2、在应用中依次选择应用和功能 可选功能。
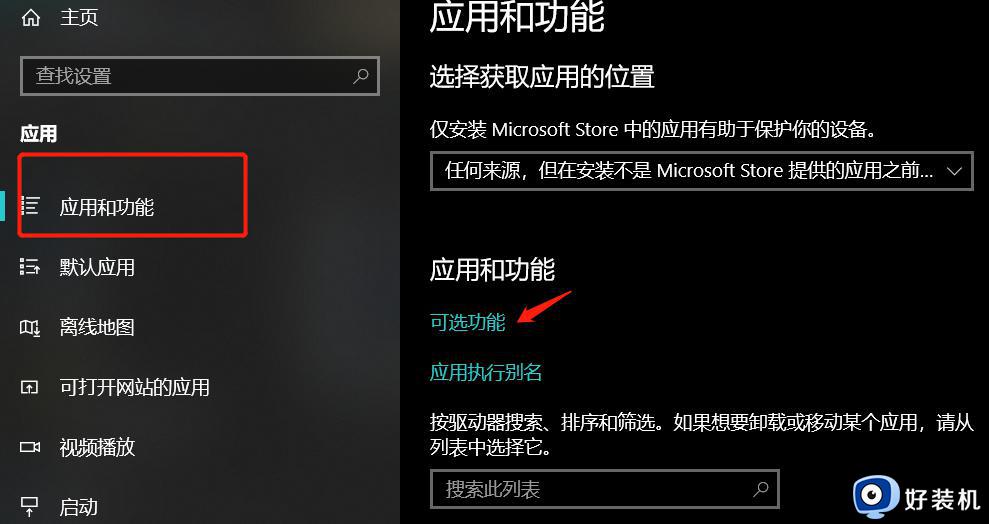
3、在可选功能中选择添加功能 (OpenSSH客户端默认已存在)
选中OpenSSH服务器后点击下方的安装
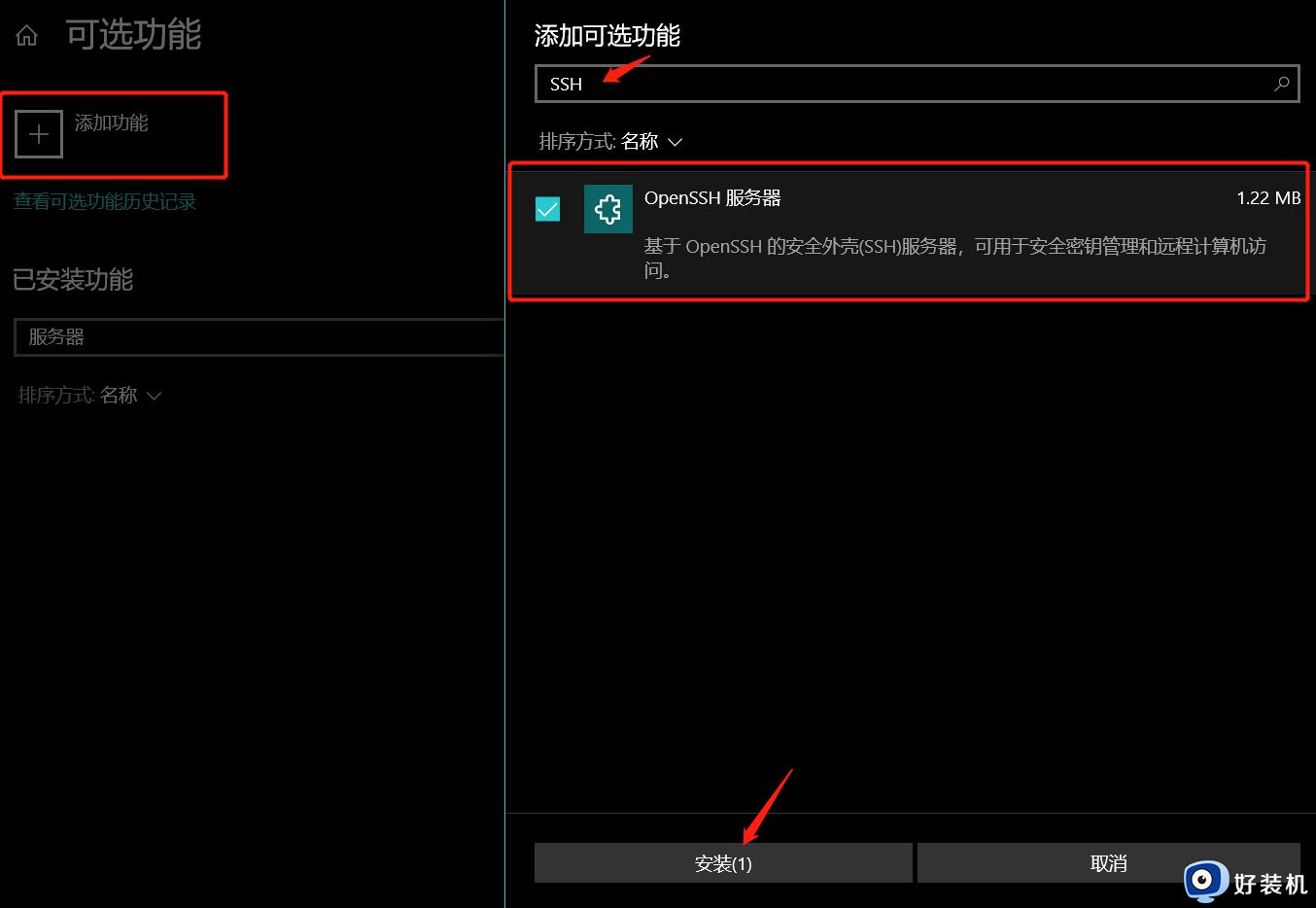
4、快捷键win+r在运行中打开cmd。
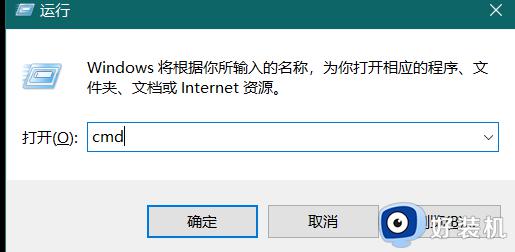
在控制台中输入
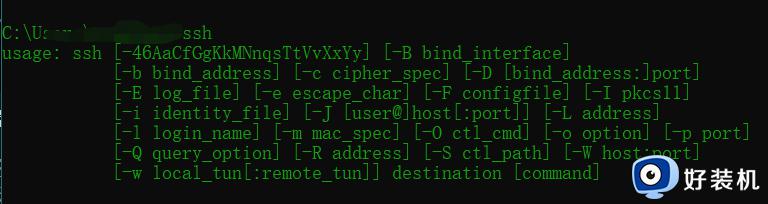
在设置中搜索防火墙。
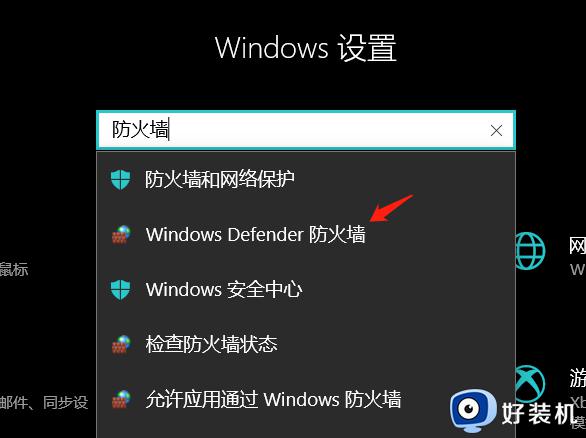
依次选择高级设置-入站规则。
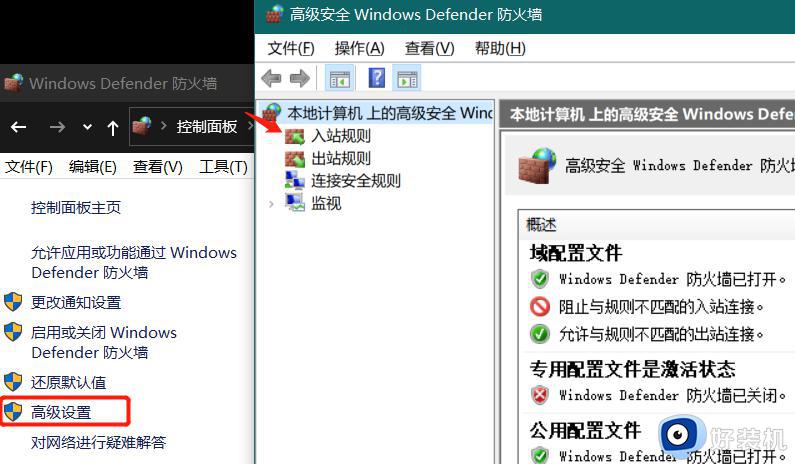
选择端口后点下一步。
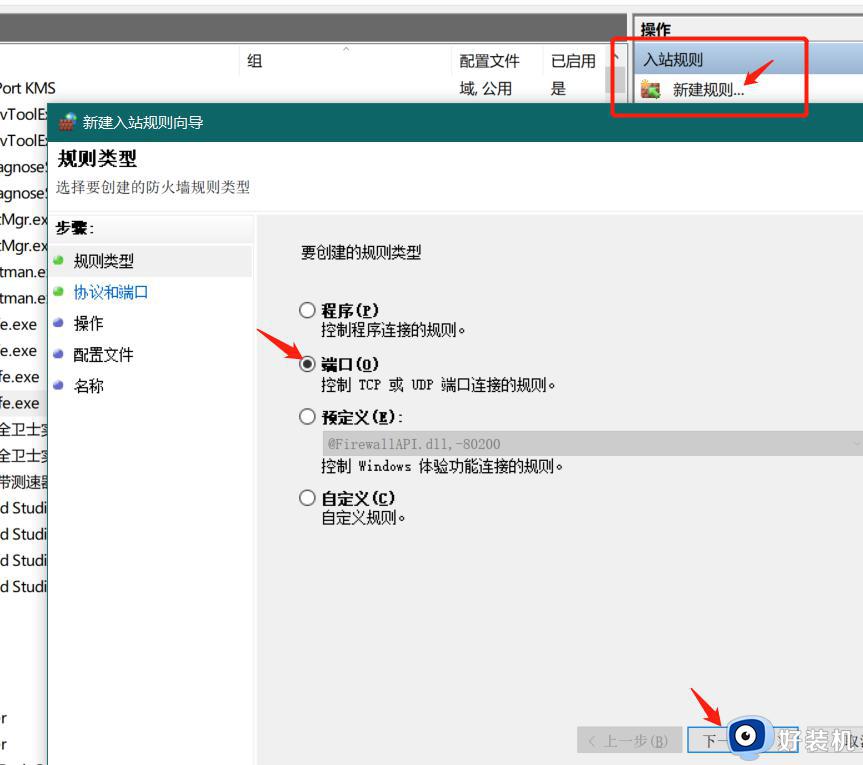
设置22端口(ssh默认端口)。
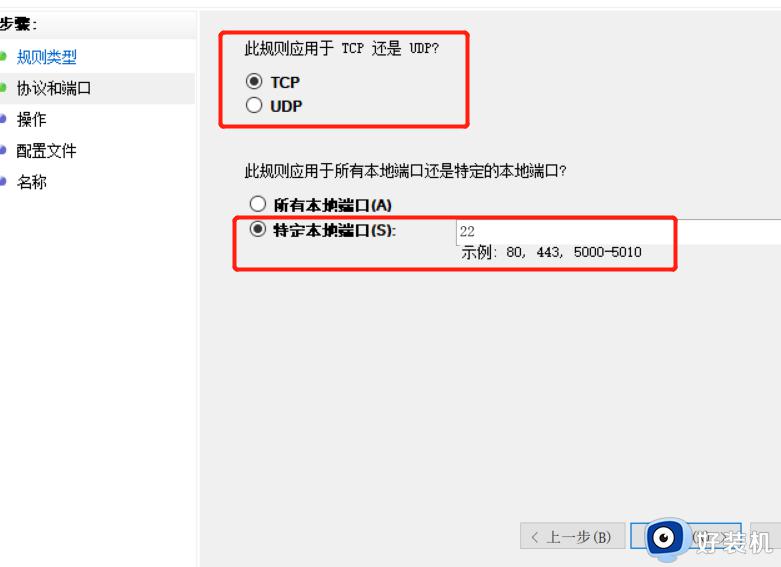
然后一直点击下一步,最后输入名称和描述即可完成。
6、查看本地ssh服务。

测试发现连接还是拒绝
windows键+R输入 services.msc -->查看是否有OpenSSH SSH Server服务并是否开启。

鼠标选中服务,右键选择启动即可。
重新连接

成功进入ssh

也可允许其他Win或Linux远程通过ssh连接。
综上所述windows系统安装ssh服务器的详细方法,参考教程一步一步设置,就可以轻松操作完成了。
- 上一篇: 米哈游如何注销账号 米哈游账号注销在哪里注销
- 下一篇: 电脑上句号怎么打 电脑打句号按哪个键
windows怎样安装ssh服务器 windows系统安装ssh服务器的详细方法相关教程
- windows激活连接不到服务器怎么办 windows激活连不上服务器解决方法
- Windows怎样打开SSH功能 Windows打开SSH功能的方法介绍
- windows激活无法连接激活服务器怎么办 windows激活系统无法连接到服务器处理方法
- windows firewall服务无法启动什么原因 windows firewall服务无法启动的解决方法
- windows建立ftp服务器设置教程 windows怎么搭建ftp服务器
- 电脑如何安装windows installer 详解电脑windows installer安装教程
- windows如何搭建web服务器 windows搭建web服务器的步骤
- windows系统中用户与用户组
- windows installer服务无法访问如何解决 访问不了windows installer服务的解决方案
- mysql服务怎么开启 电脑怎么开启mysql服务
- 电脑无法播放mp4视频怎么办 电脑播放不了mp4格式视频如何解决
- 电脑文件如何彻底删除干净 电脑怎样彻底删除文件
- 电脑文件如何传到手机上面 怎么将电脑上的文件传到手机
- 电脑嗡嗡响声音很大怎么办 音箱电流声怎么消除嗡嗡声
- 电脑我的世界怎么下载?我的世界电脑版下载教程
- 电脑无法打开网页但是网络能用怎么回事 电脑有网但是打不开网页如何解决
电脑常见问题推荐
- 1 b660支持多少内存频率 b660主板支持内存频率多少
- 2 alt+tab不能直接切换怎么办 Alt+Tab不能正常切换窗口如何解决
- 3 vep格式用什么播放器 vep格式视频文件用什么软件打开
- 4 cad2022安装激活教程 cad2022如何安装并激活
- 5 电脑蓝屏无法正常启动怎么恢复?电脑蓝屏不能正常启动如何解决
- 6 nvidia geforce exerience出错怎么办 英伟达geforce experience错误代码如何解决
- 7 电脑为什么会自动安装一些垃圾软件 如何防止电脑自动安装流氓软件
- 8 creo3.0安装教程 creo3.0如何安装
- 9 cad左键选择不是矩形怎么办 CAD选择框不是矩形的解决方法
- 10 spooler服务自动关闭怎么办 Print Spooler服务总是自动停止如何处理
