win10单独断网某一软件的方法 win10怎么单独断开一个软件的网络
更新时间:2023-12-20 13:44:00作者:huige
很多软件的使用都会连接网络,可是有时候不想让某个软件连接网络,所以很多人并不知道要怎么操作,其实我们可以单独断开某个软件的网络,该怎么操作呢?如果你也有需要的话,可以跟着笔者的步伐一起来学习一下win10单独断网某一软件的方法,希望帮助到大家。
方法如下:
1、点击“系统与安全”
首先需要打开控制面板,点击其中的“系统与安全”。
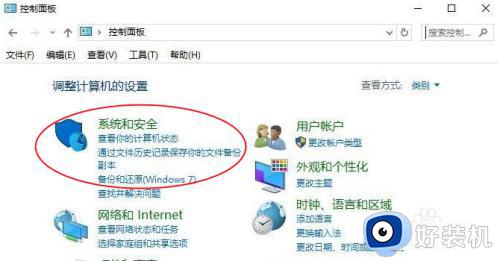
2、点击“Windows 防火墙”
然后点击“Windows 防火墙”选项。
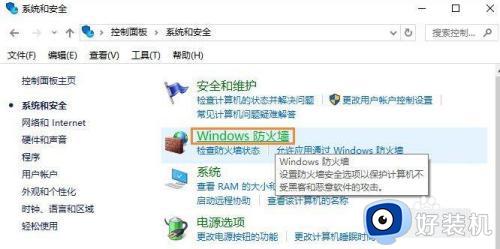
3、打开“高级设置”
进入“Windows 防火墙”后,打开“高级设置”。
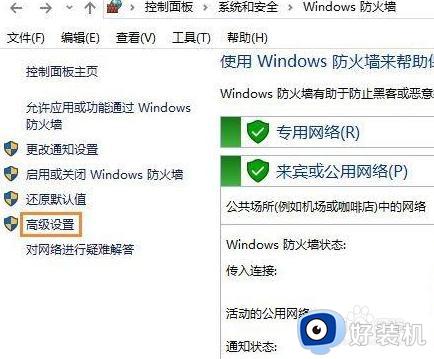
4、点击“新建规则”
然后点击“出站规则”,后面再点击“新建规则”。
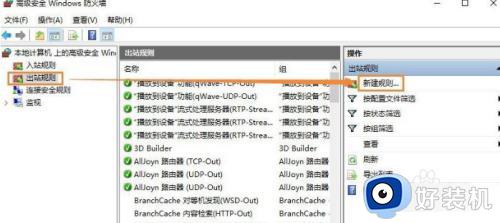
5、找到需要阻止访问网络的程序
点击“程序”--浏览--找到需要阻止访问网络的程序。
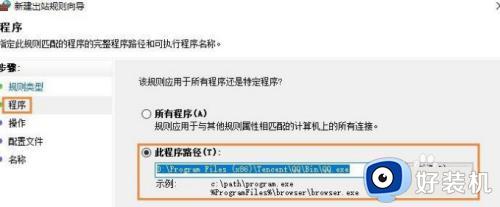
6、勾选“阻止连接”
找到需要禁止的程序,勾选“阻止连接”,按照提示完成操作就可以了。
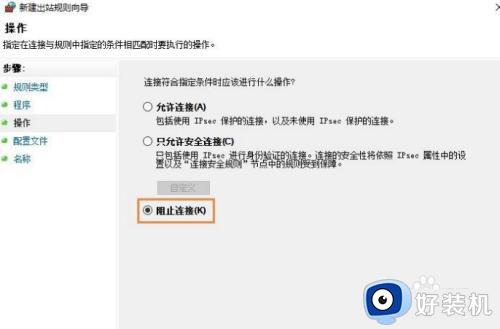
以上给大家介绍的就是win10怎么单独断开一个软件的网络的详细内容,有需要的用户们可以参考上面的方法步骤来进行操作,更多精彩内容欢迎继续关注本站!
win10单独断网某一软件的方法 win10怎么单独断开一个软件的网络相关教程
- windows10怎么断开网络连接 win10如何断开网络
- win10网络诊断的使用方法 win11怎么使用网络诊断功能
- win10自动断网如何解决 win10自动断开网络连接解决方法
- windows10怎么断网 win10系统怎么断网
- 如何让win10电脑断网 正确让win10电脑断网的方法
- windows10怎么断网 win10电脑断开网络连接的方法
- win10网络为什么总是自动断开 win10网络总是自动断开五种原因和解决方法
- win10禁止应用联网设置方法 win10如何禁止某个软件联网
- 台式win10设置睡眠不断网方法 win10怎么设置睡眠不断网
- win10电脑开热点老是断网怎么办 win10电脑热点老是自动断开解决方法
- win10拼音打字没有预选框怎么办 win10微软拼音打字没有选字框修复方法
- win10你的电脑不能投影到其他屏幕怎么回事 win10电脑提示你的电脑不能投影到其他屏幕如何处理
- win10任务栏没反应怎么办 win10任务栏无响应如何修复
- win10频繁断网重启才能连上怎么回事?win10老是断网需重启如何解决
- win10批量卸载字体的步骤 win10如何批量卸载字体
- win10配置在哪里看 win10配置怎么看
win10教程推荐
- 1 win10亮度调节失效怎么办 win10亮度调节没有反应处理方法
- 2 win10屏幕分辨率被锁定了怎么解除 win10电脑屏幕分辨率被锁定解决方法
- 3 win10怎么看电脑配置和型号 电脑windows10在哪里看配置
- 4 win10内存16g可用8g怎么办 win10内存16g显示只有8g可用完美解决方法
- 5 win10的ipv4怎么设置地址 win10如何设置ipv4地址
- 6 苹果电脑双系统win10启动不了怎么办 苹果双系统进不去win10系统处理方法
- 7 win10更换系统盘如何设置 win10电脑怎么更换系统盘
- 8 win10输入法没了语言栏也消失了怎么回事 win10输入法语言栏不见了如何解决
- 9 win10资源管理器卡死无响应怎么办 win10资源管理器未响应死机处理方法
- 10 win10没有自带游戏怎么办 win10系统自带游戏隐藏了的解决办法
