win11锁屏进入黑屏如何解决 win11睡眠后黑屏打不开怎么办
如果win11电脑一段时间没有使用的话,可能会自动进入休眠模式来节省能耗,但是有些用户发现win11电脑进入休眠模式之后就黑屏了,想要解决却不知道win11睡眠后黑屏打不开怎么办,今天小编就给大家带来win11锁屏进入黑屏如何解决,操作很简单,大家跟着我的方法来操作吧。
推荐下载:win11镜像下载
方法如下:
方法一、
1、在电脑黑屏状态下可先尝试同时按下快捷键Ctrl+Shift+Esc,然后选择打开任务管理器;

2、点击任务管理左上方的文件,选择运行新任务;
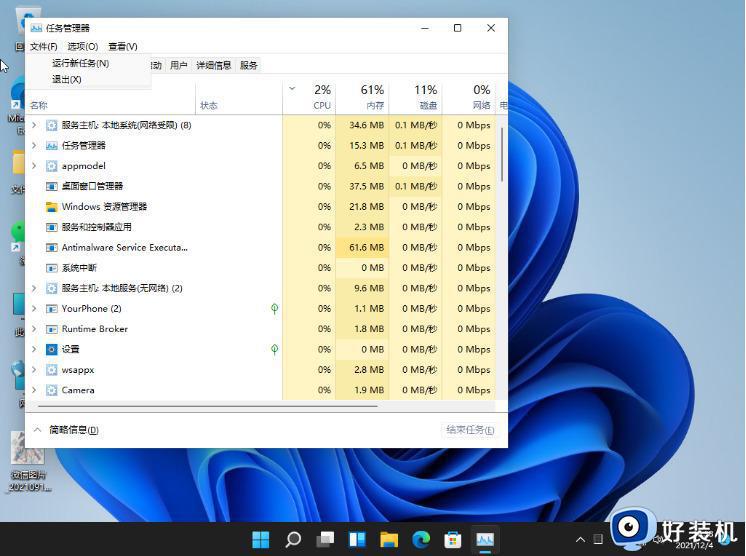
3、然后输入explorer.exe,接着点击确定;
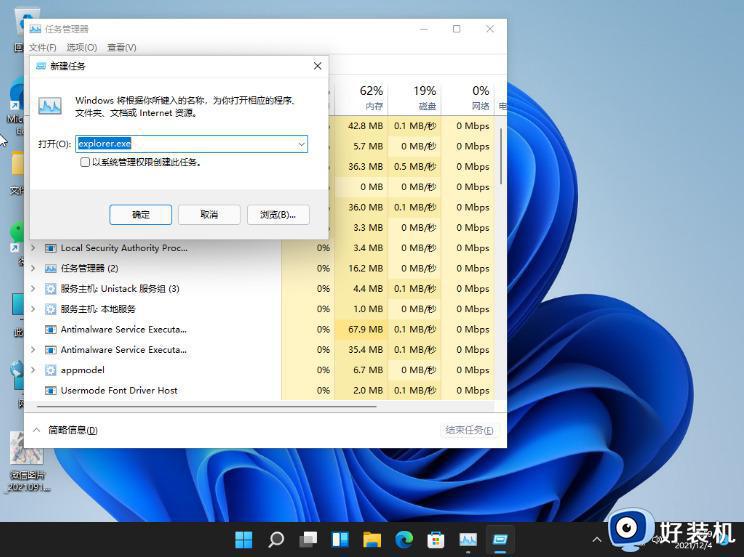
4、这样电脑便会自动重启桌面资源器,正常进入win11系统桌面了。
方法二、
1、首先右键开始菜单,打开“运行”;
2、在其中输入“cmd”回车打开命令提示符;
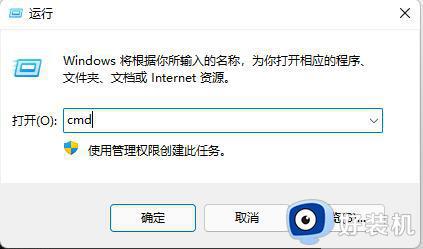
3、打开后,输入“powercfg -a”回车运行;
4、查看你的电脑是否支持休眠,如果不支持那就需要升级主板或bios来解决了。
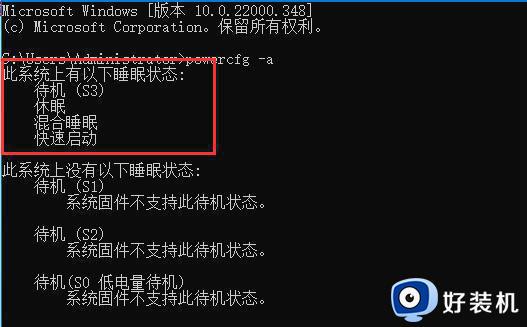
方法三、
1、右键“此电脑”,打开“管理”;
2、点击左边栏的“设备管理器”;
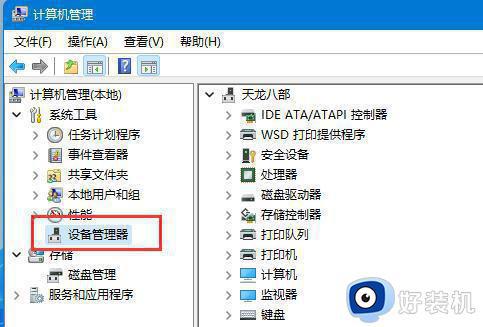
3、在右边找到并展开“系统设备”;
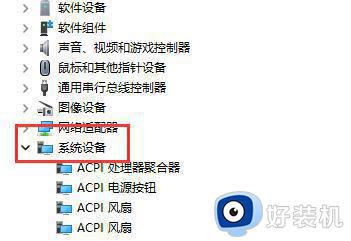
4、双击打开其中“Intel Management Engine Interface”设备;
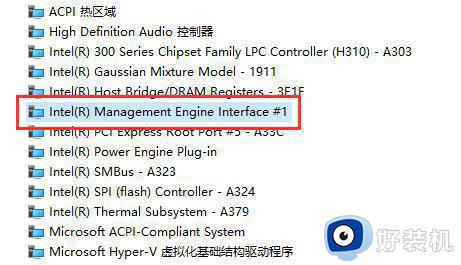
5、进入“电源管理”,取消下方“允许计算机关闭此设备以节约电源”。
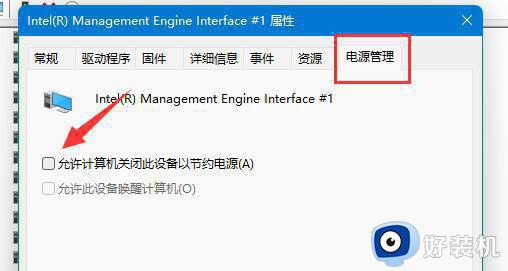
方法一、
1.打开系统“设置”。
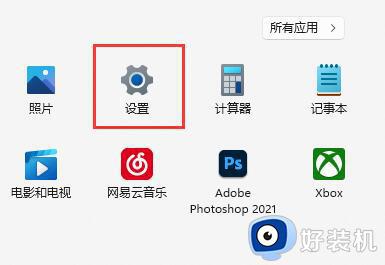
2.进入“电源”设置选项。
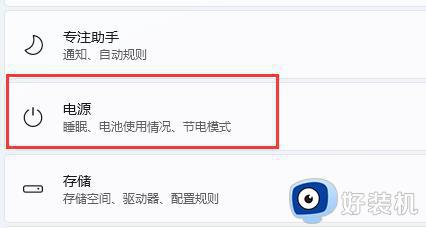
3.展开“屏幕和睡眠”选项。
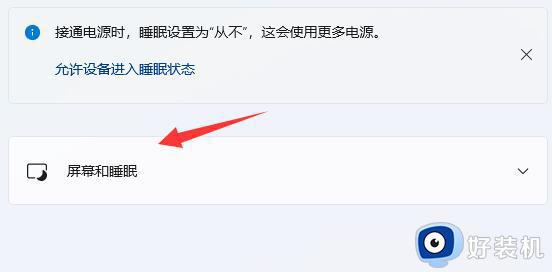
4.将下方两个选项都设置为“从不”即可。
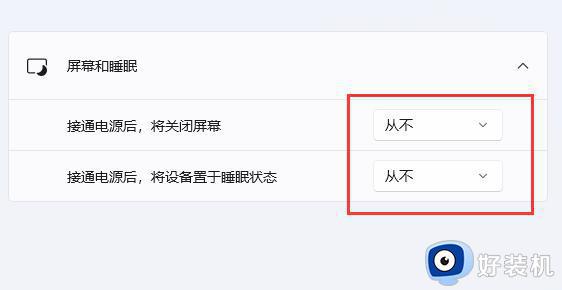
方法二、
1、继续在设置中,进入“个性化”。
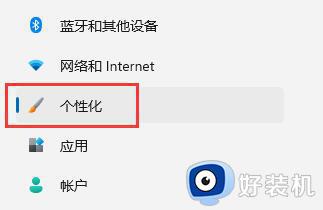
2、打开右下角的“锁屏界面”。
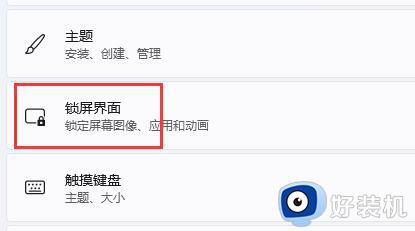
3、然后打开下方的“屏幕保护程序”。
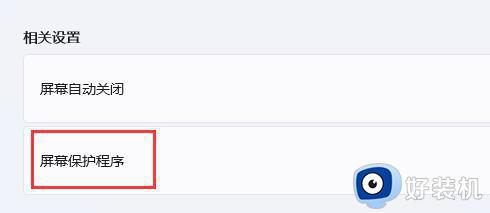
4、确保上方屏幕保护程序为“无”,再点击“更改电源设置”。
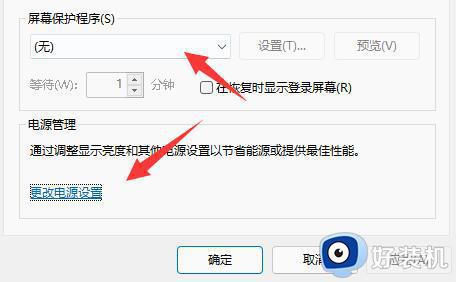
5、再点击左边栏的“选择关闭显示器的时间”。
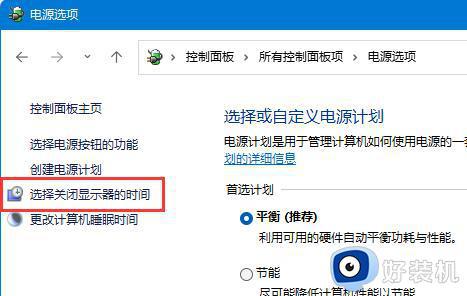
6、接着打开“更改高级电源设置”。
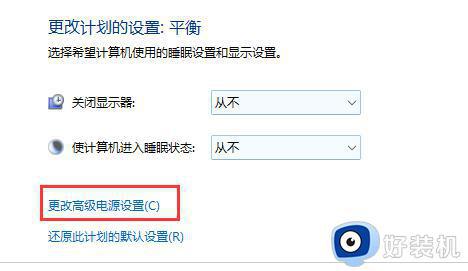
7、最后找到“睡眠”下“无人参与系统睡眠超时”,将时间改为“90000分钟”即可。
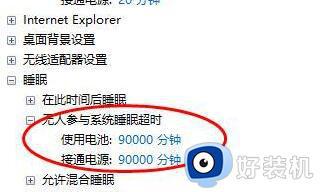
以上就是win11锁屏进入黑屏如何解决的全部内容,如果有遇到这种情况,那么你就可以根据小编的操作来进行解决,非常的简单快速,一步到位。
win11锁屏进入黑屏如何解决 win11睡眠后黑屏打不开怎么办相关教程
- win11睡眠后黑屏无法唤醒怎么回事 win11睡眠之后黑屏无法唤醒如何解决
- win11睡眠后黑屏打不开怎么办 win11自动睡眠后屏幕唤不醒处理方法
- win11睡眠模式电脑打不开怎么办 win11电脑睡眠后黑屏打不开如何处理
- win11睡眠无法唤醒怎么办 win11睡眠后无法唤醒解决方法
- win11睡眠唤醒不了怎么办 win11睡眠后无法唤醒解决方法
- win11系统休眠后无法唤醒怎么办 win11电脑休眠后无法唤醒黑屏如何解决
- win11锁屏唤醒怎么不需要密码 win11睡眠唤醒不用输入密码设置方法
- win11电脑休眠后无法唤醒黑屏为什么 win11休眠后黑屏打不开如何解决
- win11更新系统电脑打不开黑屏怎么办 win11更新后黑屏进不去系统如何解决
- win11睡眠自动唤醒怎么办 win11睡眠之后立马自动亮屏如何解决
- win11家庭版右键怎么直接打开所有选项的方法 win11家庭版右键如何显示所有选项
- win11家庭版右键没有bitlocker怎么办 win11家庭版找不到bitlocker如何处理
- win11家庭版任务栏怎么透明 win11家庭版任务栏设置成透明的步骤
- win11家庭版无法访问u盘怎么回事 win11家庭版u盘拒绝访问怎么解决
- win11自动输入密码登录设置方法 win11怎样设置开机自动输入密登陆
- win11界面乱跳怎么办 win11界面跳屏如何处理
win11教程推荐
- 1 win11安装ie浏览器的方法 win11如何安装IE浏览器
- 2 win11截图怎么操作 win11截图的几种方法
- 3 win11桌面字体颜色怎么改 win11如何更换字体颜色
- 4 电脑怎么取消更新win11系统 电脑如何取消更新系统win11
- 5 win10鼠标光标不见了怎么找回 win10鼠标光标不见了的解决方法
- 6 win11找不到用户组怎么办 win11电脑里找不到用户和组处理方法
- 7 更新win11系统后进不了桌面怎么办 win11更新后进不去系统处理方法
- 8 win11桌面刷新不流畅解决方法 win11桌面刷新很卡怎么办
- 9 win11更改为管理员账户的步骤 win11怎么切换为管理员
- 10 win11桌面卡顿掉帧怎么办 win11桌面卡住不动解决方法
