win11如何使用自带虚拟机 windows11自带虚拟机使用步骤
当我们要在win11系统中使用安卓模拟器的话,就得先打开虚拟机功能,而win11系统中是自带有虚拟机的,但是很多人并不知道要如何使用,可以通过更多功能中来打开即可,下文就教大家windows11自带虚拟机使用步骤供大家参考吧。
一、专业版Win11
1、首先通过开始菜单,进入“设置”。
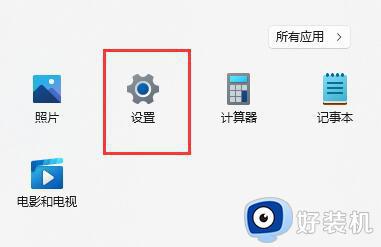
2、在设置中点击左边的“应用”选项。
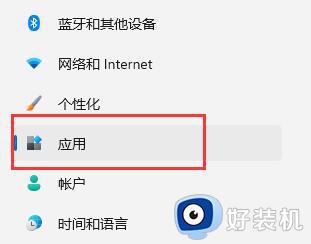
3、然后在其中打开“可选功能”。
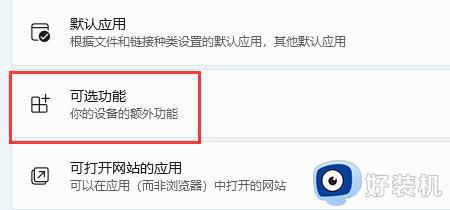
4、在最下方相关设置中打开“更多Windows功能”。
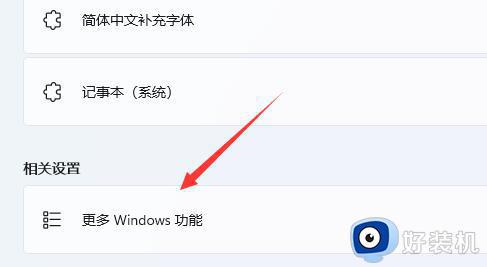
5、在其中勾选开启“Hyper-V”并点击确定保存即可。
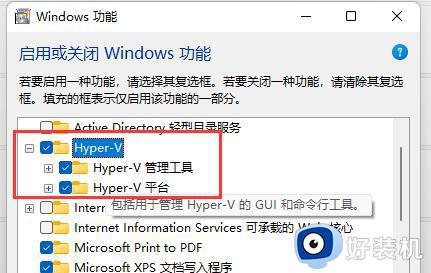
二、家庭版Win11
1、右键桌面空白处,选择新建一个“文本文档”。
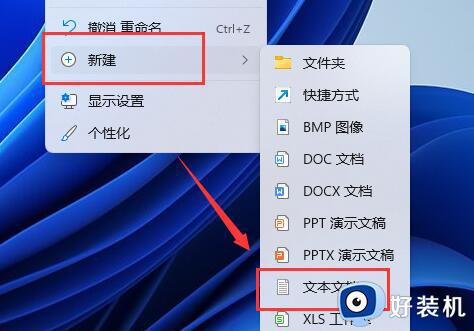
2、在其中输入以下命令。
pushd “%~dp0”
dir /b %SystemRoot%\servicing\Packages\*Hyper-V*.mum 》hyper-v.txt
for /f %%i in (‘findstr /i 。 hyper-v.txt 2^》nul’) do dism /online /norestart /add-package:“%SystemRoot%\servicing\Packages\%%i”
del hyper-v.txt
Dism /online /enable-feature /featurename:Microsoft-Hyper-V-All /LimitAccess /ALL
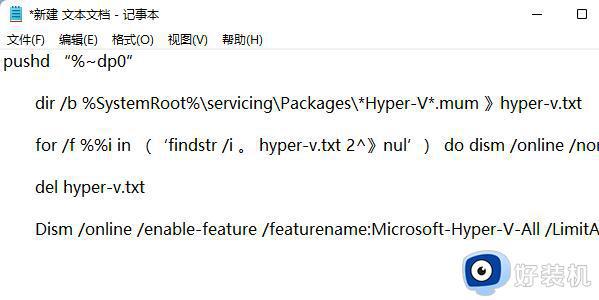
3、然后将该文本文档重命名为“Hyper-V.cmd”。

4、修改完成后双击允许该程序就可以了。
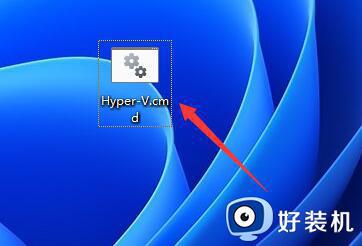
上述就是win11如何使用自带虚拟机的详细方法,大家有需要的话,就可以学习上面的方法来操作即可,大家不妨可以试试看吧。
win11如何使用自带虚拟机 windows11自带虚拟机使用步骤相关教程
- windows11自带虚拟机怎么使用 win11自带的虚拟机使用教程
- win11家庭版自带虚拟机怎么使用 windows11自带虚拟机的开启方法
- win11自带虚拟机有什么用 win11自带虚拟机怎么关闭
- win11家庭版自带虚拟机如何开启 win11打开自带虚拟机平台的方法
- win11使用自带虚拟机的方法 win11怎么使用自带虚拟机
- win11内置虚拟机吗 win11自带虚拟机在哪里打开
- win11怎么装虚拟机功能 win11自带虚拟机安装详细步骤
- win11虚拟机平台怎么打开 win11上打开自带虚拟机平台的步骤
- win11家庭版怎么开启虚拟机 win11家庭版开启虚拟机的步骤
- win11自带虚拟机最新版在哪 win11自带的虚拟机怎么开启
- win11家庭版右键怎么直接打开所有选项的方法 win11家庭版右键如何显示所有选项
- win11家庭版右键没有bitlocker怎么办 win11家庭版找不到bitlocker如何处理
- win11家庭版任务栏怎么透明 win11家庭版任务栏设置成透明的步骤
- win11家庭版无法访问u盘怎么回事 win11家庭版u盘拒绝访问怎么解决
- win11自动输入密码登录设置方法 win11怎样设置开机自动输入密登陆
- win11界面乱跳怎么办 win11界面跳屏如何处理
热门推荐
win11教程推荐
- 1 win11安装ie浏览器的方法 win11如何安装IE浏览器
- 2 win11截图怎么操作 win11截图的几种方法
- 3 win11桌面字体颜色怎么改 win11如何更换字体颜色
- 4 电脑怎么取消更新win11系统 电脑如何取消更新系统win11
- 5 win10鼠标光标不见了怎么找回 win10鼠标光标不见了的解决方法
- 6 win11找不到用户组怎么办 win11电脑里找不到用户和组处理方法
- 7 更新win11系统后进不了桌面怎么办 win11更新后进不去系统处理方法
- 8 win11桌面刷新不流畅解决方法 win11桌面刷新很卡怎么办
- 9 win11更改为管理员账户的步骤 win11怎么切换为管理员
- 10 win11桌面卡顿掉帧怎么办 win11桌面卡住不动解决方法
