win10 在任务栏显示触摸板图标怎样去掉 win10右下角触摸板图标的去掉步骤
更新时间:2021-06-17 13:48:25作者:huige
通常情况下,任务栏右下角都有一个触摸板图标,但是许多小伙伴在操作的时候经常会按到影响了操作,所以很多win10系统用户就想要将其去掉,那么win10 在任务栏显示触摸板图标怎样去掉,想知道的话,可以一起来看看win10右下角触摸板图标的去掉步骤。
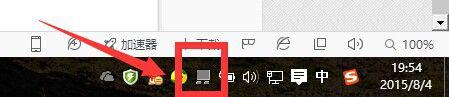

具体解决方法如下:
1、找到【任务栏】上的【触摸板】图标,然后,鼠标右键【点击】,找到【定点装置属性】,打开【鼠标属性】面板。

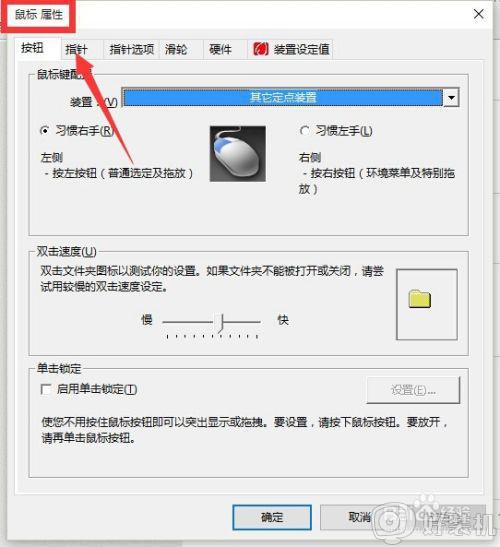
2、在【鼠标属性】面板,找到【装置设定值】选项。
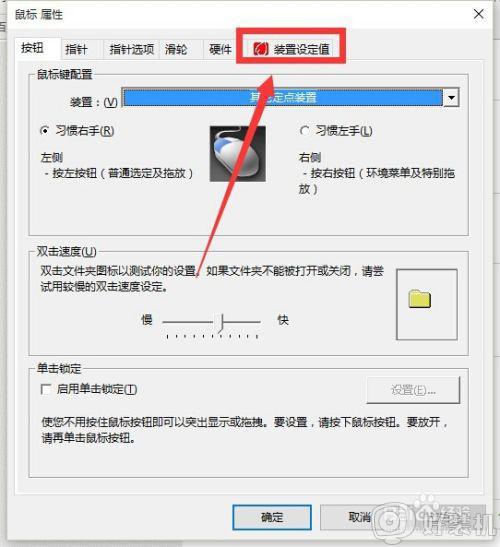
3、在【装置设定值】选项下找到【匣图示】选项,然后将【匣图示】里面的【任务条中活动的图示】更改为【从任务条中删除图标】,然后点击【确定】。
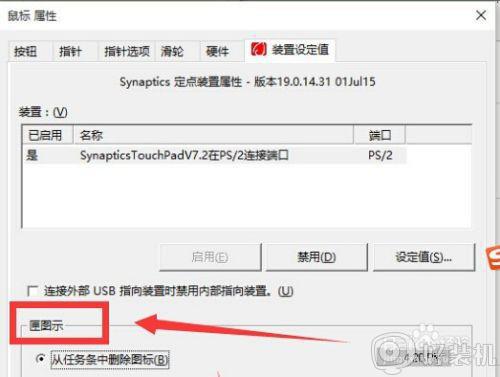
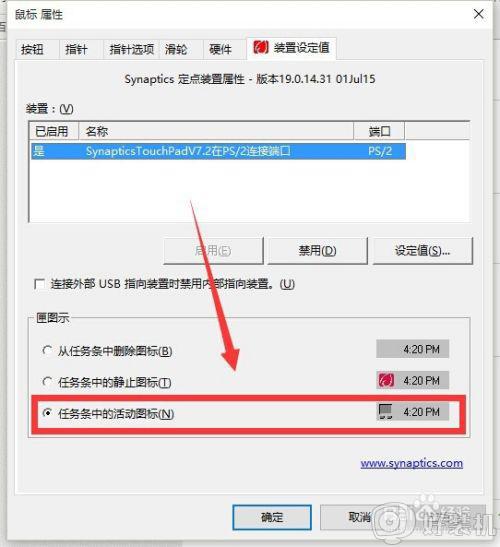
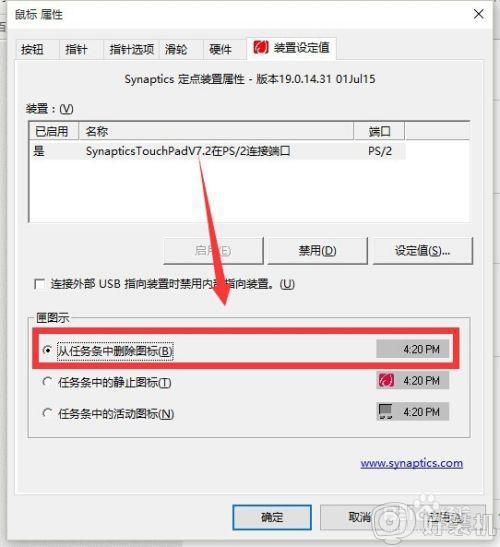
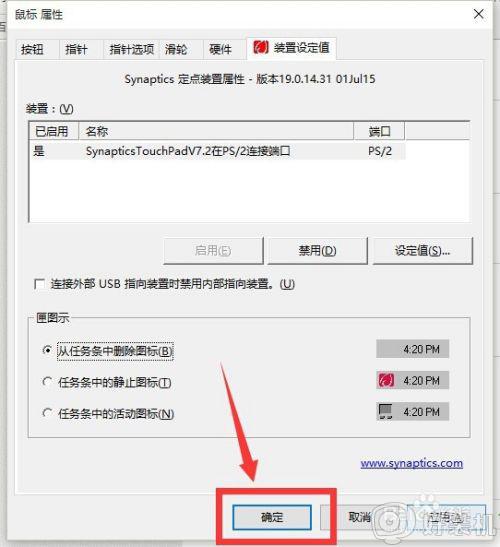
4、最后,检查任务栏里面,【触摸板图标】已经隐藏。如图
关于win10右下角触摸板图标的去掉步骤就给大家讲述到这边了,有这个需要的用户们可以尝试上面的方法步骤来进行操作就可以了。
win10 在任务栏显示触摸板图标怎样去掉 win10右下角触摸板图标的去掉步骤相关教程
- win10 右下角asus smart gesture图标怎么去掉
- win10任务栏里盾牌图标怎么去掉 win10任务栏右下角盾牌如何去掉
- win10隐藏右下角托盘图标的方法 win10怎么把电脑托盘某个图标去掉
- win10 右下角拼字怎么删除 如何去掉win10右下角的“拼”字图标
- win10右下角更新图标怎么去掉 win10右下角更新提醒如何关闭
- win10 右下角更新提醒如何关闭 怎么去掉电脑右下角win10的更新提示
- win10关闭触摸板设置方法 win10怎么永久禁用触摸板
- win10连接鼠标时关闭触摸板怎么设置 win10设置连接鼠标时触摸板禁用的方法
- 惠普win10触摸板怎么关闭 惠普笔记本win10关闭触摸板的步骤
- win10笔记本如何禁用触摸板 win10笔记本触控板怎么禁用
- win10拼音打字没有预选框怎么办 win10微软拼音打字没有选字框修复方法
- win10你的电脑不能投影到其他屏幕怎么回事 win10电脑提示你的电脑不能投影到其他屏幕如何处理
- win10任务栏没反应怎么办 win10任务栏无响应如何修复
- win10频繁断网重启才能连上怎么回事?win10老是断网需重启如何解决
- win10批量卸载字体的步骤 win10如何批量卸载字体
- win10配置在哪里看 win10配置怎么看
热门推荐
win10教程推荐
- 1 win10亮度调节失效怎么办 win10亮度调节没有反应处理方法
- 2 win10屏幕分辨率被锁定了怎么解除 win10电脑屏幕分辨率被锁定解决方法
- 3 win10怎么看电脑配置和型号 电脑windows10在哪里看配置
- 4 win10内存16g可用8g怎么办 win10内存16g显示只有8g可用完美解决方法
- 5 win10的ipv4怎么设置地址 win10如何设置ipv4地址
- 6 苹果电脑双系统win10启动不了怎么办 苹果双系统进不去win10系统处理方法
- 7 win10更换系统盘如何设置 win10电脑怎么更换系统盘
- 8 win10输入法没了语言栏也消失了怎么回事 win10输入法语言栏不见了如何解决
- 9 win10资源管理器卡死无响应怎么办 win10资源管理器未响应死机处理方法
- 10 win10没有自带游戏怎么办 win10系统自带游戏隐藏了的解决办法
