win10更新c盘越来越小怎么办 win10更新后c盘容量变小解决方法
更新时间:2023-11-22 13:47:30作者:xinxin
为了保证win10破解版电脑运行的稳定,微软官方都会定期发送更新补丁来进行修复,同时也能够新添加功能来满足用户需求,可是当用户在更新win10系统之后,却发现电脑c盘的空间容量越来越小了,对此win10更新c盘越来越小怎么办呢?下面小编就给大家带来win10更新后c盘容量变小解决方法。
具体方法如下:
1、在电脑桌面上,找到我的电脑,双击打开它。
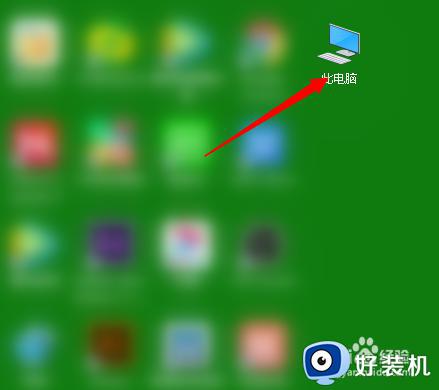
2、打开我的电脑后,找到C盘,先看看还有多少空间可用。一会儿,清理完后,再看看还有多少空间,对比一下清理前后的空间变化。
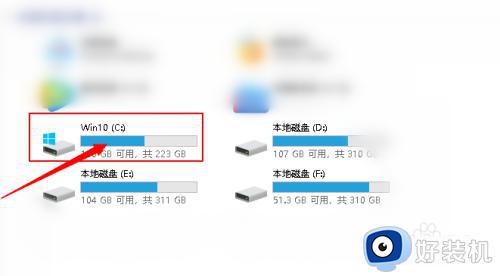
3、选中C盘,右击鼠标,选择“属性”。
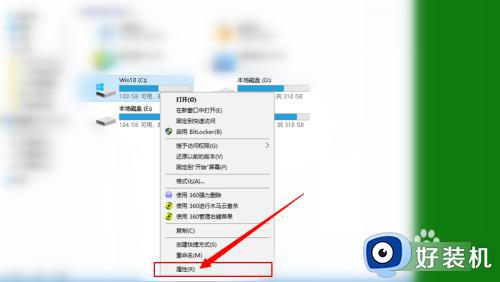
4、进入C盘属性,选择点击“磁盘清理”。
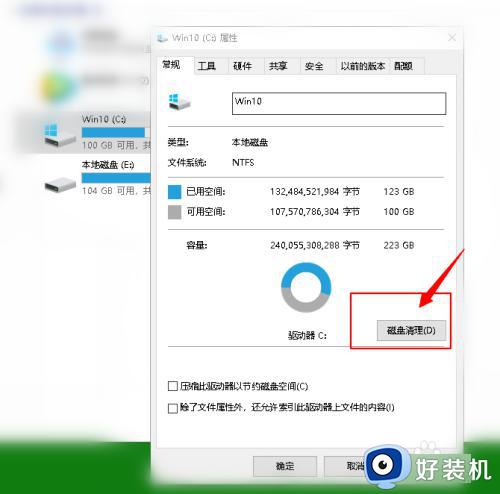
5、选择磁盘清理后,磁盘开始清理,需要几分钟的时间,耐心等待即可。
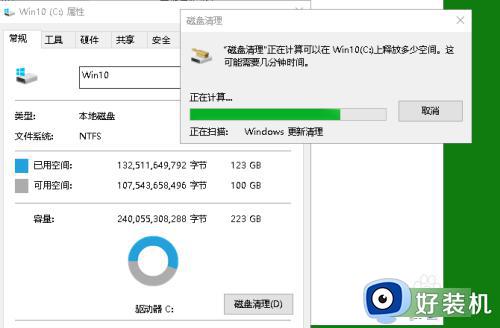
6、然后出现磁盘要删除的文件各类型选项,选择系统更新安装包以及其他无用的选项,进行清理。
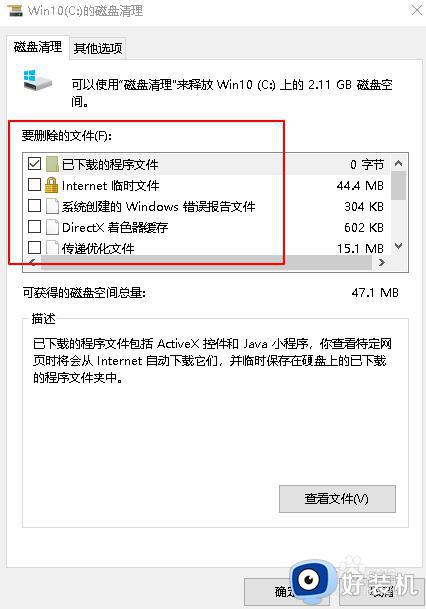
7、最后温馨提示:要删除的文件中,重点看看哪些比较占用存,将其删除即可,同时,还可以点击“其他选项”,对电脑中其他不用的程序进行优化清理。
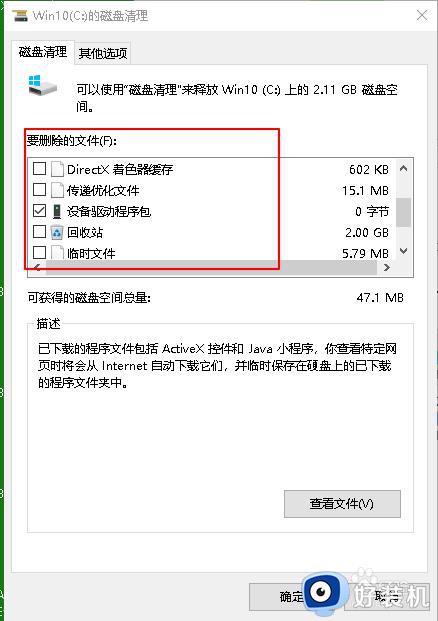
8、清理完之后,再返回我的电脑各分区盘,看看C盘是不是瘦身了呢?
上述就是小编给大家讲解的win10更新后c盘容量变小解决方法了,如果你电脑有出现类似的情况,那么就可以根据小编的操作来进行解决,非常的简单快速,一步到位。
win10更新c盘越来越小怎么办 win10更新后c盘容量变小解决方法相关教程
- win10更新会占用c盘内存怎么办 win10系统更新后c盘满了解决方法
- win10硬盘分区c盘大小调整图文教程 win10如何重新分配c盘容量
- win10分区c盘调整容量的方法 win10如何调整c盘分区容量
- win10更新后c盘爆满的解决方法 win10更新完c盘突然满了怎么办
- win10更新失败并提示C盘满了如何解决 win10更新失败并提示C盘满了的解决方法
- win10桌面路径改不回去了怎么解决 win10桌面路径改不回去了解决教程
- win10给c盘扩容怎么操作 win10给c盘增加容量的方法
- win10更新后网速很慢怎么回事 win10更新之后网速变慢怎么办
- 为什么win10越用越大 win10系统占用c盘越来越大如何修复
- win10Office安装在C盘如何改到d盘 win10office装在c盘后怎么转移D盘保存
- win10拼音打字没有预选框怎么办 win10微软拼音打字没有选字框修复方法
- win10你的电脑不能投影到其他屏幕怎么回事 win10电脑提示你的电脑不能投影到其他屏幕如何处理
- win10任务栏没反应怎么办 win10任务栏无响应如何修复
- win10频繁断网重启才能连上怎么回事?win10老是断网需重启如何解决
- win10批量卸载字体的步骤 win10如何批量卸载字体
- win10配置在哪里看 win10配置怎么看
win10教程推荐
- 1 win10亮度调节失效怎么办 win10亮度调节没有反应处理方法
- 2 win10屏幕分辨率被锁定了怎么解除 win10电脑屏幕分辨率被锁定解决方法
- 3 win10怎么看电脑配置和型号 电脑windows10在哪里看配置
- 4 win10内存16g可用8g怎么办 win10内存16g显示只有8g可用完美解决方法
- 5 win10的ipv4怎么设置地址 win10如何设置ipv4地址
- 6 苹果电脑双系统win10启动不了怎么办 苹果双系统进不去win10系统处理方法
- 7 win10更换系统盘如何设置 win10电脑怎么更换系统盘
- 8 win10输入法没了语言栏也消失了怎么回事 win10输入法语言栏不见了如何解决
- 9 win10资源管理器卡死无响应怎么办 win10资源管理器未响应死机处理方法
- 10 win10没有自带游戏怎么办 win10系统自带游戏隐藏了的解决办法
