win7资源管理器反复停止工作什么原因 windows7频繁显示资源管理器已停止工作如何处理
许多人都喜欢通过资源管理器来查看电脑进程,可是近日有win7系统用户在打开资源管理器的时候,却出现资源管理器反复停止工作的情况,不知道这是什么原因,该怎么办呢,本文这就给大家讲解一下windows7频繁显示资源管理器已停止工作的详细处理方法。
具体方法如下:
方法一、重启资源管理器
1、右键点击桌面下方的“任务栏”空白区域,在弹出的菜单栏选择“任务管理器”;
2、进入任务管理器界面,点击上方的“文件”选择“新建任务”;
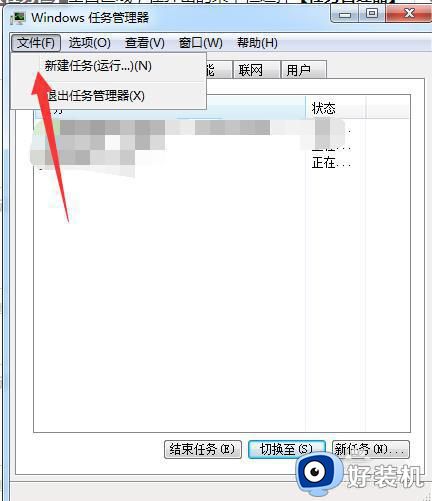
3、在弹出的任务对话框输入 explorer.exe 命令,点击确定,重新启动资源管理器。
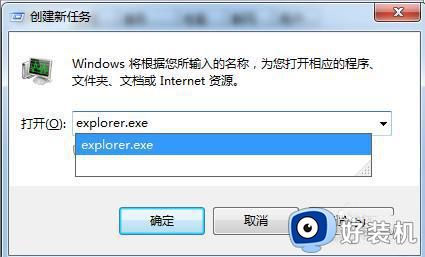
方法二、修改注册表
1、在Win7操作系统桌面上,点击左下角开始按钮选择运行选项进入;
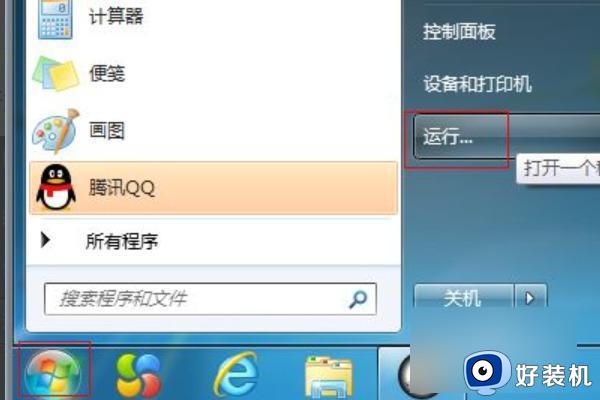
2、在弹出的运行对话框,输入regedit命令然后点击确定按钮进入;
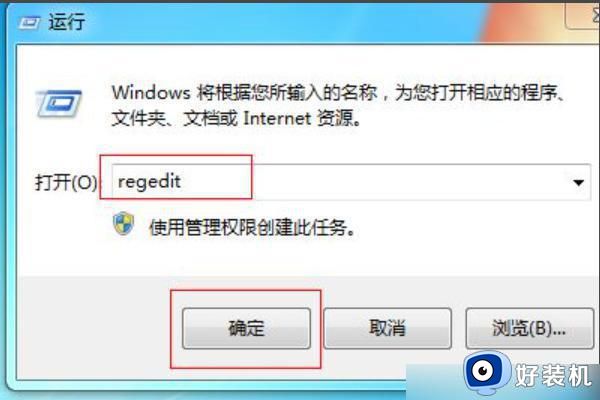
3、进入注册表编辑界面,请依次点击HKEY_CURRENT_USERSoftwareMicrosoftWindowsCurrentVersionPolicies展开;
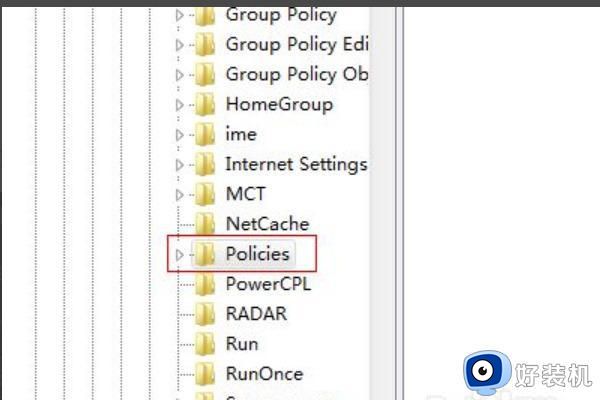
4、鼠标右键Policies文件夹,选择“新建-项”将其命名为System;
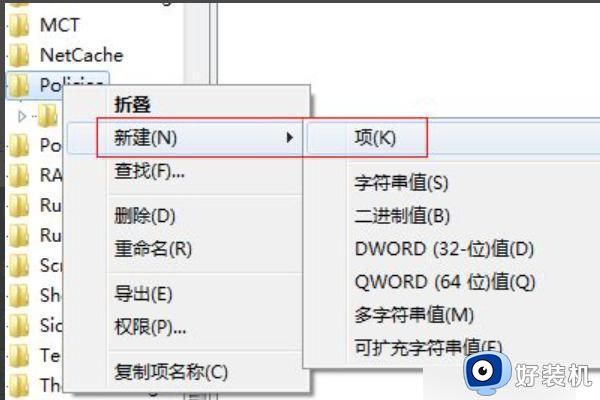
5、选中“System文件夹”,然后在右边空白处鼠标右键新建-字符串值然后将其命名为DisableTaskMgr;
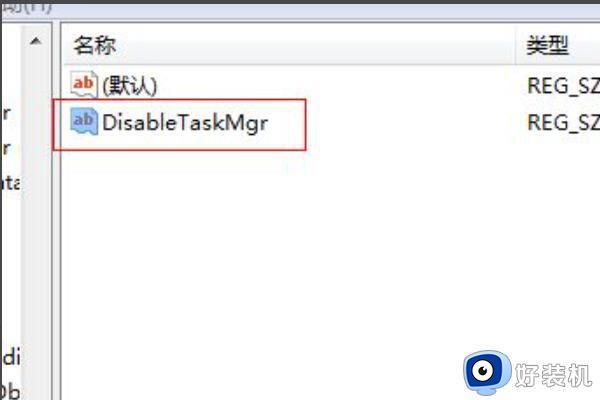
6、双击“DisableTaskMgr”字符串值进入,将数值数据改为0然后点击确定按钮即可。
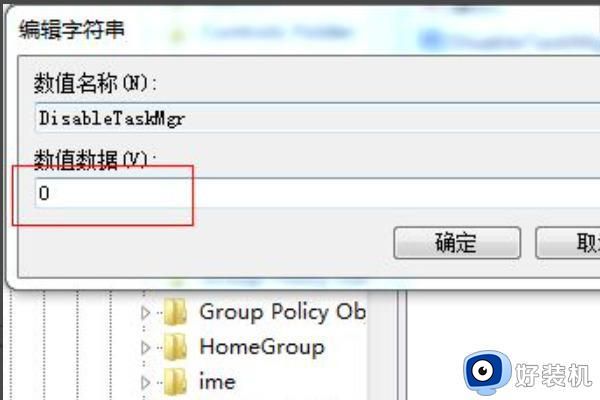
关于win7资源管理器反复停止工作的详细解决方法就给大家介绍到这里了,如果你有碰到相同情况的话,就可以学习上述方法步骤来进行解决吧。
win7资源管理器反复停止工作什么原因 windows7频繁显示资源管理器已停止工作如何处理相关教程
- win7资源管理器已停止工作怎么回事 win7频繁出现资源管理器停止工作如何处理
- win7电脑显示windows资源管理器已停止工作如何解决
- windows7资源管理器已停止工作怎么解决
- w7资源管理器已停止工作是怎么回事 win7windows资源管理器已停止工作如何修复
- win7资源管理器反复停止工作怎么办 win7资源管理器已停止工作怎么解决
- win7资源管理器老是停止工作的处理办法
- win7一直提示资源管理器停止工作如何修复 win7开机出现资源管理停止工作怎么解决
- win7资源管理器已停止工作不断重复怎么办 win7一直跳出资源管理器已停止工作如何解决
- win7系统资源管理器已停止工作怎么办 win7资源管理器一停止工作的解决办法
- w7资源管理器重新启动的方法 win7怎么重启资源管理器
- win7访问win10共享文件没有权限怎么回事 win7访问不了win10的共享文件夹无权限如何处理
- win7发现不了局域网内打印机怎么办 win7搜索不到局域网打印机如何解决
- win7访问win10打印机出现禁用当前帐号如何处理
- win7发送到桌面不见了怎么回事 win7右键没有发送到桌面快捷方式如何解决
- win7电脑怎么用安全模式恢复出厂设置 win7安全模式下恢复出厂设置的方法
- win7电脑怎么用数据线连接手机网络 win7电脑数据线连接手机上网如何操作
win7教程推荐
- 1 win7每次重启都自动还原怎么办 win7电脑每次开机都自动还原解决方法
- 2 win7重置网络的步骤 win7怎么重置电脑网络
- 3 win7没有1920x1080分辨率怎么添加 win7屏幕分辨率没有1920x1080处理方法
- 4 win7无法验证此设备所需的驱动程序的数字签名处理方法
- 5 win7设置自动开机脚本教程 win7电脑怎么设置每天自动开机脚本
- 6 win7系统设置存储在哪里 win7系统怎么设置存储路径
- 7 win7系统迁移到固态硬盘后无法启动怎么解决
- 8 win7电脑共享打印机后不能打印怎么回事 win7打印机已共享但无法打印如何解决
- 9 win7系统摄像头无法捕捉画面怎么办 win7摄像头停止捕捉画面解决方法
- 10 win7电脑的打印机删除了还是在怎么回事 win7系统删除打印机后刷新又出现如何解决
