惠普打印机脱机无法打印怎么处理 惠普打印机脱机状态怎么恢复正常打印
惠普打印机是我们日常工作中不可或缺的办公设备之一,然而有时候我们会遇到打印机脱机状态的问题,导致无法正常进行打印工作,那么惠普打印机脱机无法打印怎么处理呢?在本文中,我们将介绍一些简单有效的方法来解决惠普打印机脱机状态问题,下面就来学习下惠普打印机脱机状态怎么恢复正常打印的教程。
打印机脱机了怎么恢复打印?
出现脱机立马检查一下自己的连接数据线是不是有问题,有条件的话可以换一根尝试一下。
要是数据线没什么问题,可以通过以下几种方法来进行解决。
方法一:
1、首先打开电脑的“控制面板”。
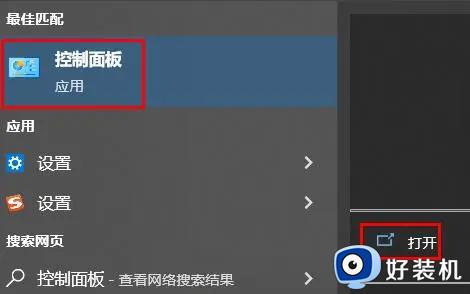
2、然后在硬件和声音下面点击“查看设备和打印机”。
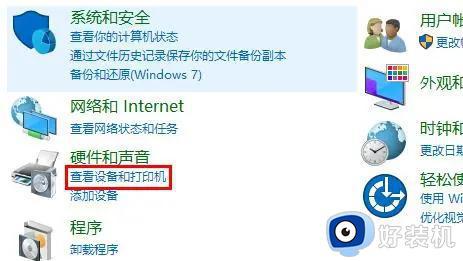
3、右击你的打印机,选择“删除设备”。
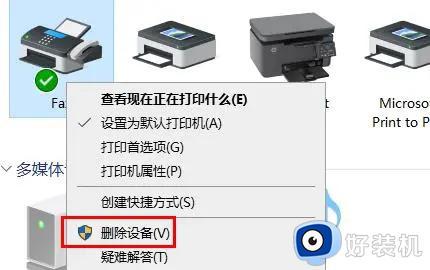
4、点击“是”将其删除。
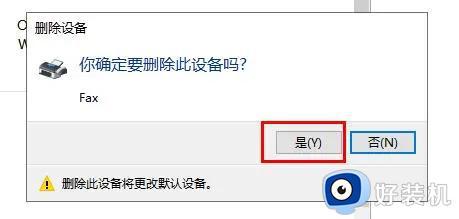
5、再去点击上方的“添加打印机”。
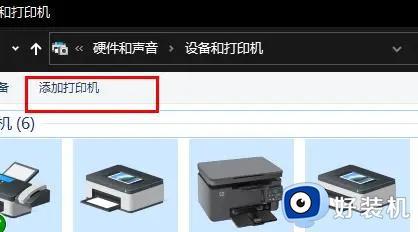
6、点击下方“我所需的打印机未列出”。
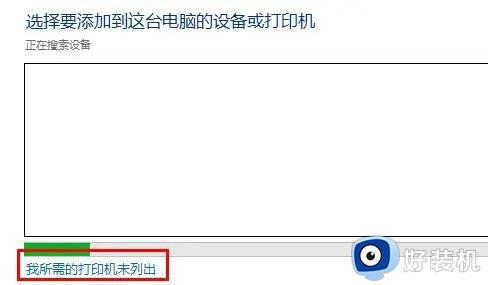
7、勾选“按名称选择共享打印机”,再去点击“浏览”。
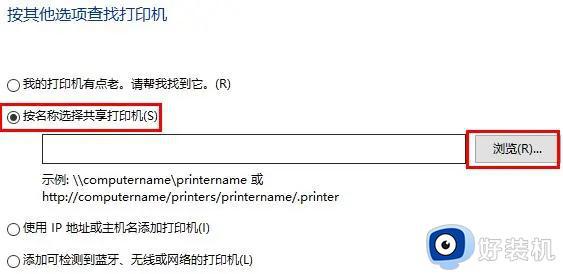
8、此时可以去双击选择你的打印机连接电脑,在点击打印机。
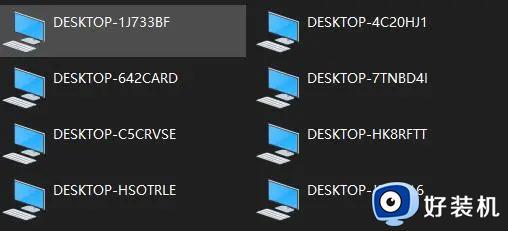
9、最后点击下一步,再去点击完成,即可解决脱机问题。
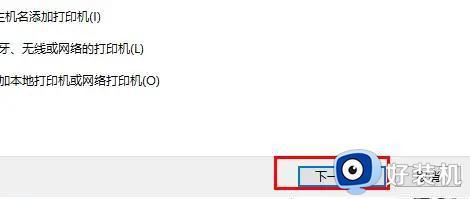
方法二:
1、首先看看打印机的有没有打开,不确定的话可以按几次电源键等信号灯闪烁再使用。

2、正常启动之后,点击右下角打印图标打开打印选项。
3、接着点击左上角的“打印机”选择“脱机使用打印机”。
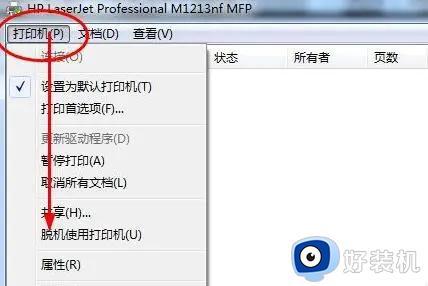
4、也可以点击下面的“取消所有文档”。
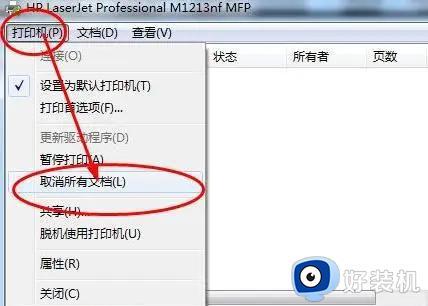
5、然后点击上面的“打印服务器属性”。
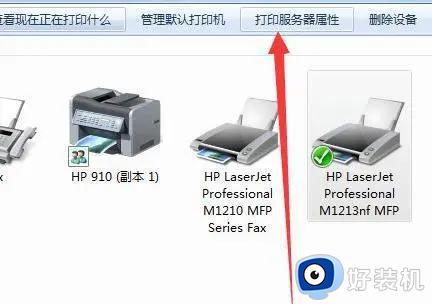
6、随后选择更新“驱动程序”即可。
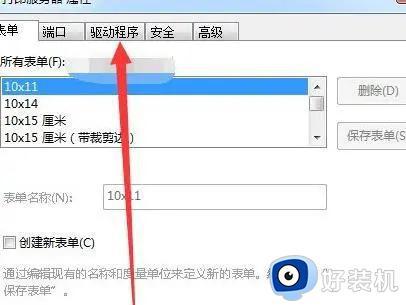
7、如果还是不行,可以看看数据线有没有损坏,条件足够可以换一根试试。

方法三:
1、首先右击左下角的开始,选择“设备管理器”。
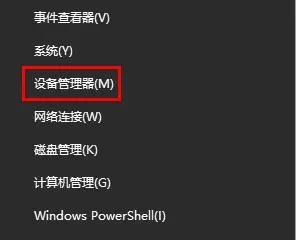
2、之后点击右侧列表中的“打印列队”。
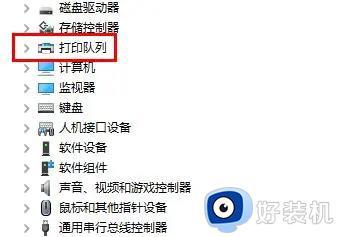
3、在驱动上面右击,点击“更新驱动程序”。
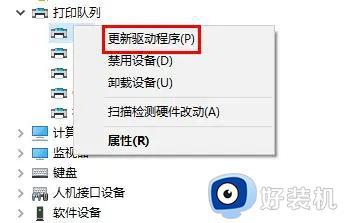
4、最后点击“自动搜索驱动程序”自动检查更新就好了。
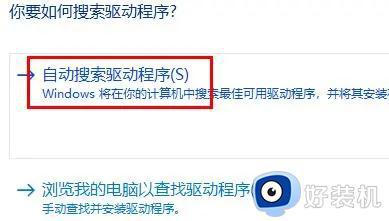
以上就是如何解决惠普打印机脱机状态的问题,不了解的用户可以根据小编提供的方法来操作,希望这些内容能帮助到大家。
惠普打印机脱机无法打印怎么处理 惠普打印机脱机状态怎么恢复正常打印相关教程
- hp打印机脱机状态怎么恢复正常打印 惠普打印机已连接但显示脱机如何处理
- 打印机脱机状态怎么处理 打印机脱机状态怎么恢复正常打印
- 电脑打印机显示脱机状态怎么办 电脑打印机脱机状态怎么处理
- 惠普打印机e3怎么解决 惠普打印机e3是什么故障怎么修
- 打印机处于脱机状态如何恢复 打印机脱机状态怎么恢复连接
- 怎么给惠普打印机连接wifi 惠普无线打印机怎么连接wifi
- 惠普打印机如何无线打印 惠普打印机无线打印怎么弄
- 惠普1110打印机怎么安装驱动 如何安装惠普1110打印机驱动程序
- 打印机总是显示脱机状态如何解决 打印机显示脱机状态的多种解决方法
- 打印机脱机怎么恢复 打印机脱机如何恢复正常
- 电脑无法播放mp4视频怎么办 电脑播放不了mp4格式视频如何解决
- 电脑文件如何彻底删除干净 电脑怎样彻底删除文件
- 电脑文件如何传到手机上面 怎么将电脑上的文件传到手机
- 电脑嗡嗡响声音很大怎么办 音箱电流声怎么消除嗡嗡声
- 电脑我的世界怎么下载?我的世界电脑版下载教程
- 电脑无法打开网页但是网络能用怎么回事 电脑有网但是打不开网页如何解决
电脑常见问题推荐
- 1 b660支持多少内存频率 b660主板支持内存频率多少
- 2 alt+tab不能直接切换怎么办 Alt+Tab不能正常切换窗口如何解决
- 3 vep格式用什么播放器 vep格式视频文件用什么软件打开
- 4 cad2022安装激活教程 cad2022如何安装并激活
- 5 电脑蓝屏无法正常启动怎么恢复?电脑蓝屏不能正常启动如何解决
- 6 nvidia geforce exerience出错怎么办 英伟达geforce experience错误代码如何解决
- 7 电脑为什么会自动安装一些垃圾软件 如何防止电脑自动安装流氓软件
- 8 creo3.0安装教程 creo3.0如何安装
- 9 cad左键选择不是矩形怎么办 CAD选择框不是矩形的解决方法
- 10 spooler服务自动关闭怎么办 Print Spooler服务总是自动停止如何处理
