windows10怎么取消密码 win10取消开机密码的方法
我们可以在win10电脑中设置电脑的开机密码,提高电脑的安全性,但是有些用户觉得win10电脑的开机密码非常麻烦,想要将开机密码取消来节省开机步骤,却不知道win10取消开机密码的方法,今天小编就教大家windows10怎么取消密码,操作很简单,跟着小编一起来操作吧。
推荐下载:win10纯净版64位
方法如下:
方法一:
1. 用鼠标右键点击开始按钮,然后再选择“计算机管理”选项。
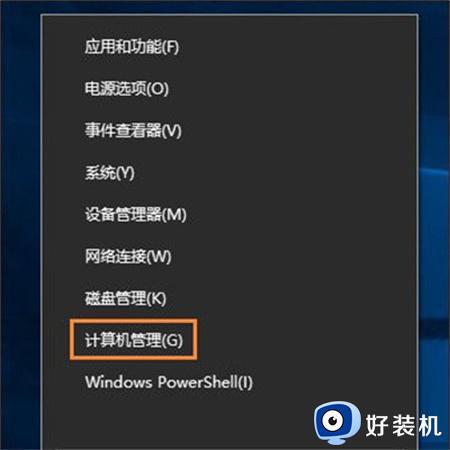
2. 接下来在计算机管理窗口中,点击左侧的“本地用户和组”选项。
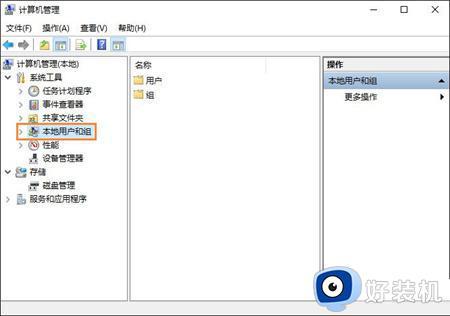
3. 随后在用户中,找到当前所使用的用户账号。
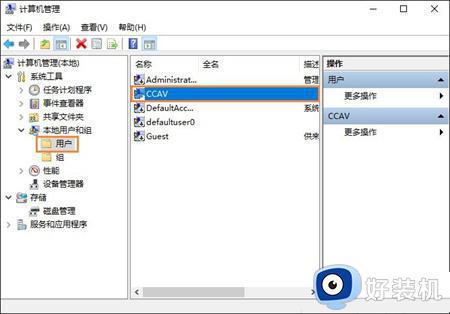
4. 接下来点击鼠标右键并选择“设置密码”选项。
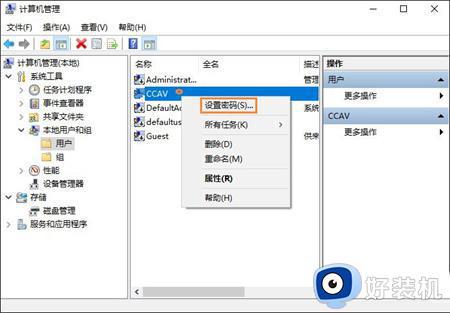
5. 随后会显示一些提示信息,请点击“继续”按钮继续。
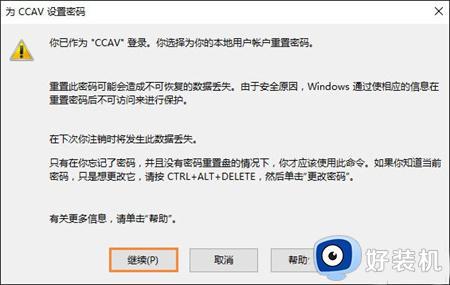
6. 接下来请直接点击“确定”按钮,即为当前用户设置一个空密码,然后就可以实现自动登录,不用输入密码了。
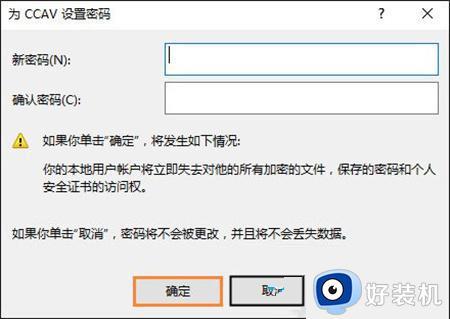
7. 随后会提示我们密码已经设置,点击“确定”按钮继续。
8. 接着我们便可以重新启动系统。

9. 随后便可以看到系统自动登录了,不用再输入密码了。
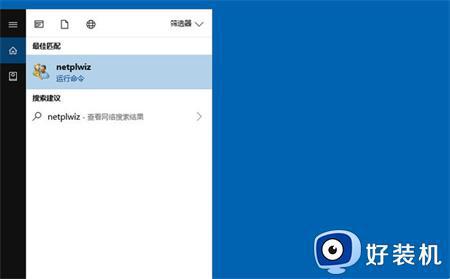
方法二:
1. 首先点击Win10桌面左下角的搜索图标,进入Cortana搜索页面,在底部搜索框中键入netplwiz命令。
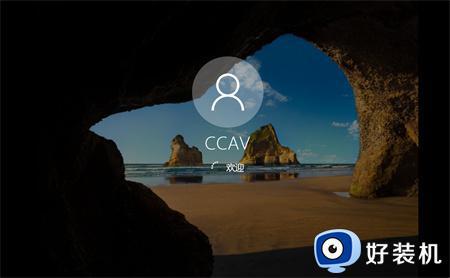
2. 之后会搜索出Netplwiz控制账户入口,我们点击最顶部如图所示的“netplwiz”。进入Win10账户设置。

3. 进入Win10用户账户窗口后,我们将【要使用本计算机。用户必须输入用户名和密码】前面的勾去掉,然后点击底部的“确定”。

4. 最后在弹出的自动登录设置中,填写上Win10开机密码,完成后,点击底部的“确定”即可。
方法三
1. 右键Win10系统的开始菜单,选择弹出菜单里的运行。
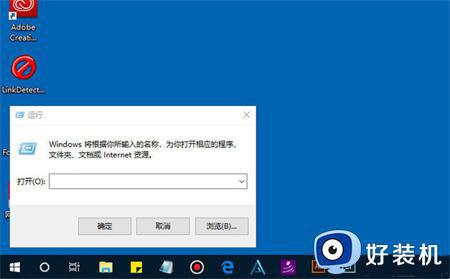
2. 在运行对话框里输入:netplwiz,然后点击确定。
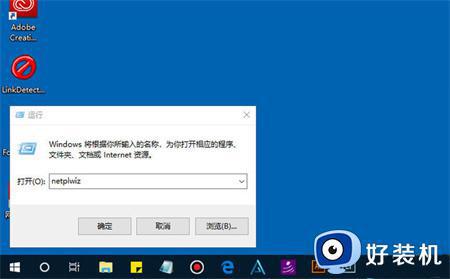
3. 点击后,在用户帐户对话框里可以看到“要使用本计算机,用户必须输入用户名和密码”被勾选中了。

4. 将用户帐户对话框里的“要使用本计算机,用户必须输入用户名和密码”前面的勾勾去掉,然后点击应用。
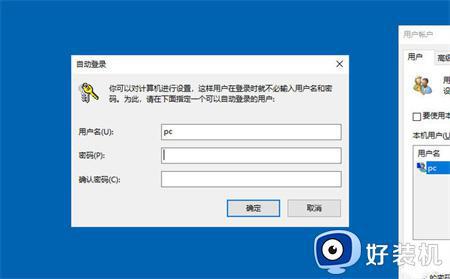
5. 点击应用后,弹出自动登录对话框验证权限,输入用户名和密码点击确定,下次开机登录时就不需要密码了。
方法四
1. 首先点击桌面左下角的开始菜单,点击“设置”。
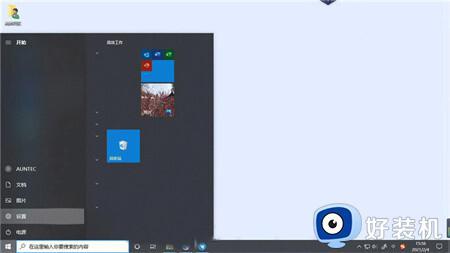
2. 进入Windows设置后选择“账户”。
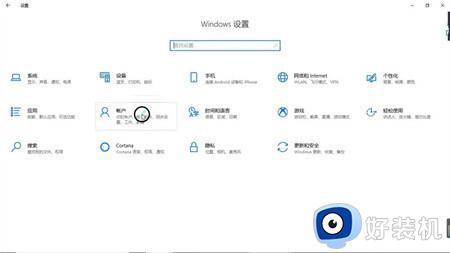
3. 在左侧点击“登录选项”,再在右侧点击“密码”,选择“更改”。
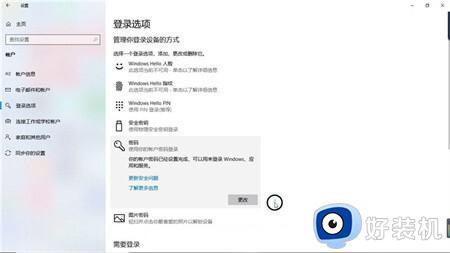
4. 在窗口中输入当前密码,然后依次点击“下一步”就可以成功取消开机密码了。

以上就是关于windows10怎么取消密码的全部内容,还有不懂得用户就可以根据小编的方法来操作吧,希望能够帮助到大家。
windows10怎么取消密码 win10取消开机密码的方法相关教程
- windows10怎么取消密码 windows10如何取消登录密码
- windows10怎么样取消开机pin密码 windows10取消开机pin密码的方法介绍
- windows10取消密码登录的方法 win10怎么把电脑开机密码取消掉
- win10解除密码登录如何设置 windows10登录密码取消的方法
- windows10系统如何取消开机密码 windows10开机密码怎么取消
- win10电脑开机密码怎么取消不掉 win10无法取消开机密码怎么解决
- win10电脑开机密码取消怎么设置 win10开机密码取消设置方法
- win10密码怎么取消开机密码 win10系统哪里取消开机密码
- win10系统取消开机密码设置方法 win10系统怎么取消开机密码登录
- win10电脑开机密码取消设置 win10怎么取消电脑开机密码设置
- win10拼音打字没有预选框怎么办 win10微软拼音打字没有选字框修复方法
- win10你的电脑不能投影到其他屏幕怎么回事 win10电脑提示你的电脑不能投影到其他屏幕如何处理
- win10任务栏没反应怎么办 win10任务栏无响应如何修复
- win10频繁断网重启才能连上怎么回事?win10老是断网需重启如何解决
- win10批量卸载字体的步骤 win10如何批量卸载字体
- win10配置在哪里看 win10配置怎么看
win10教程推荐
- 1 win10亮度调节失效怎么办 win10亮度调节没有反应处理方法
- 2 win10屏幕分辨率被锁定了怎么解除 win10电脑屏幕分辨率被锁定解决方法
- 3 win10怎么看电脑配置和型号 电脑windows10在哪里看配置
- 4 win10内存16g可用8g怎么办 win10内存16g显示只有8g可用完美解决方法
- 5 win10的ipv4怎么设置地址 win10如何设置ipv4地址
- 6 苹果电脑双系统win10启动不了怎么办 苹果双系统进不去win10系统处理方法
- 7 win10更换系统盘如何设置 win10电脑怎么更换系统盘
- 8 win10输入法没了语言栏也消失了怎么回事 win10输入法语言栏不见了如何解决
- 9 win10资源管理器卡死无响应怎么办 win10资源管理器未响应死机处理方法
- 10 win10没有自带游戏怎么办 win10系统自带游戏隐藏了的解决办法
