重置Win11系统打不开edge怎么回事 win11edge重置以后开启不了的解决方法
更新时间:2024-01-21 13:50:00作者:mei
win11系统默认预装edge浏览器,直接打开即可使用,方便快捷省事。但是,有不少用户反馈自己重置Win11系统打不开edge浏览器,这个问题怎么办?进入windows设置界面进行操作删除即可,有需要的一起看看操作方法。
方法一:
1、首先按下快捷键win+r进入windows设置界面。
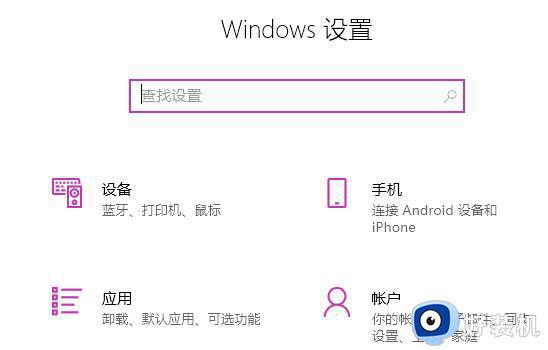
2、然后在搜索框中输入用户账户控制。
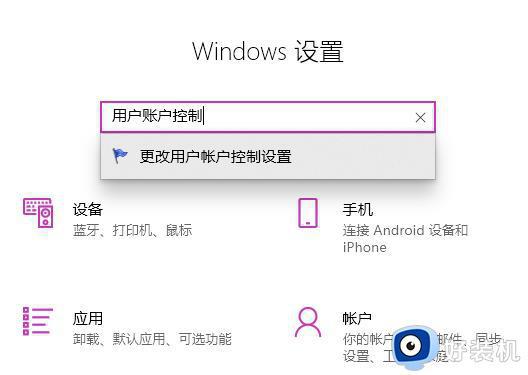
3、点击进入之后,将下方的滑块划动至上半部分。
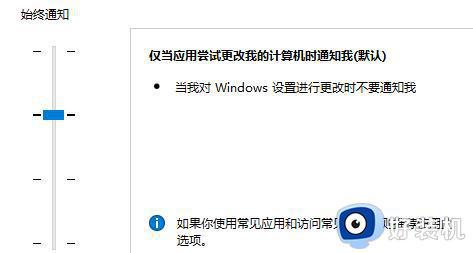
4、然后点击确定,并重启计算机,打开edge浏览器,点击右上方三个点进入设置。
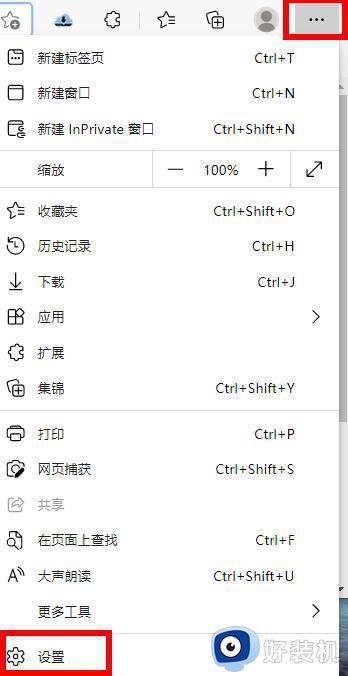
5、最后选择要清除的数据,点击清除,再回到设置界面,
点击查看高级设置,找到并选择不阻止cookie即可。
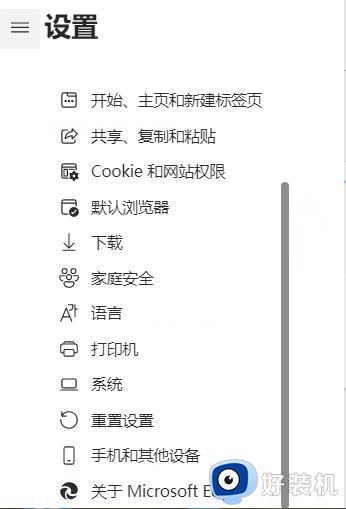
方法二:
1、首先在应用设置页面,点击应用。
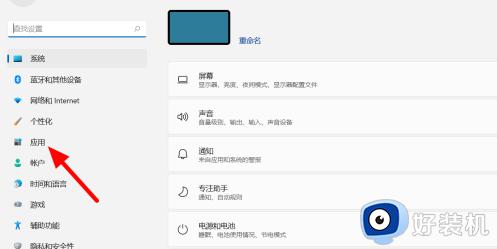
2、其次点击【应用和功能】按钮。
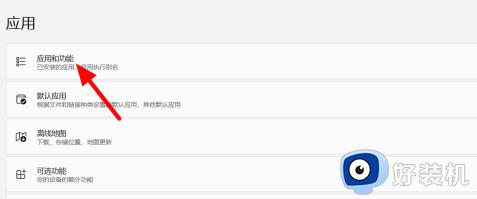
3、然后在应用列表中找到软件,点击右侧的设置。
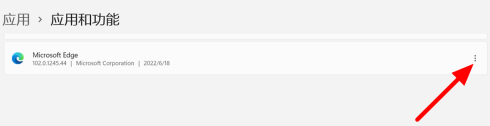
4、再出现的选项中点击【修改】。
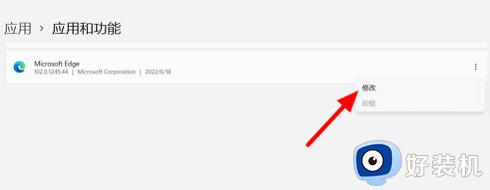
5、最后点击【修复】即可正常使用。
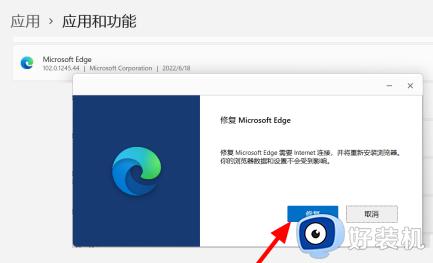
上述就是win11edge重置以后开启不了的解决方法,参考上述步骤设置之后,edge浏览器就恢复正常。
重置Win11系统打不开edge怎么回事 win11edge重置以后开启不了的解决方法相关教程
- Win11Edge浏览器无法打开怎么解决 Win11edge浏览器打不开解决方法
- 为什么edge打不开没反应win11 win11edge浏览器打不开两种解决方法
- win11打不开edge浏览器怎么办 win11自带edge无法打开解决办法
- win11edge无法打开的解决方法 win11打不开自带浏览器怎么办
- win11edge无法打开的解决方法 win11edge浏览器打不开如何修复
- win11edge浏览器internet选项在哪里 win11打开edge浏览器internet选项的三种方法
- win11edge主页被360浏览器篡改怎么办 让win11系统浏览器恢复成edge主页的方法
- win11无法启动microsoftedge怎么办 win11 Microsoft Edge打不开如何解决
- Win11edge浏览器无法访问此页面怎么回事 win11edge无法访问此页面如何解决
- window11浏览器为什么打开是360 win11 edge浏览器打开变成360浏览器如何解决
- win11家庭版右键怎么直接打开所有选项的方法 win11家庭版右键如何显示所有选项
- win11家庭版右键没有bitlocker怎么办 win11家庭版找不到bitlocker如何处理
- win11家庭版任务栏怎么透明 win11家庭版任务栏设置成透明的步骤
- win11家庭版无法访问u盘怎么回事 win11家庭版u盘拒绝访问怎么解决
- win11自动输入密码登录设置方法 win11怎样设置开机自动输入密登陆
- win11界面乱跳怎么办 win11界面跳屏如何处理
win11教程推荐
- 1 win11安装ie浏览器的方法 win11如何安装IE浏览器
- 2 win11截图怎么操作 win11截图的几种方法
- 3 win11桌面字体颜色怎么改 win11如何更换字体颜色
- 4 电脑怎么取消更新win11系统 电脑如何取消更新系统win11
- 5 win10鼠标光标不见了怎么找回 win10鼠标光标不见了的解决方法
- 6 win11找不到用户组怎么办 win11电脑里找不到用户和组处理方法
- 7 更新win11系统后进不了桌面怎么办 win11更新后进不去系统处理方法
- 8 win11桌面刷新不流畅解决方法 win11桌面刷新很卡怎么办
- 9 win11更改为管理员账户的步骤 win11怎么切换为管理员
- 10 win11桌面卡顿掉帧怎么办 win11桌面卡住不动解决方法
