电脑设置密码怎么取消密码 如何解除电脑开机密码
更新时间:2024-06-27 13:50:00作者:huige
很多人出于电脑安全考虑,都会给电脑设置开机密码,不过使用一段时间之后因为每次开机都要输入密码很多人觉得麻烦,又想要将其取消,很多人想知道电脑设置密码怎么取消密码,为了帮助到大家,今天就由笔者给大家详细介绍一下解除电脑开机密码的详细方法吧。
方法如下:
1、进入设置中心
直接点击屏幕最左下方的Win键(或者点击键盘上的Win键),在弹出的菜单中点击进入“设置”。
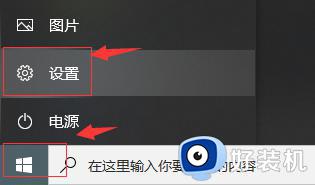
2、进入登录选项
点击Windows设置中的账户,在新页面中点击登录选项。
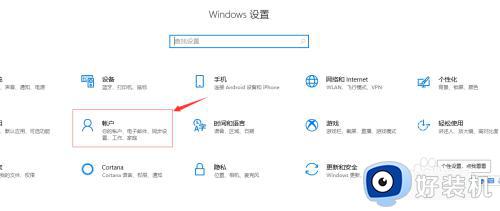
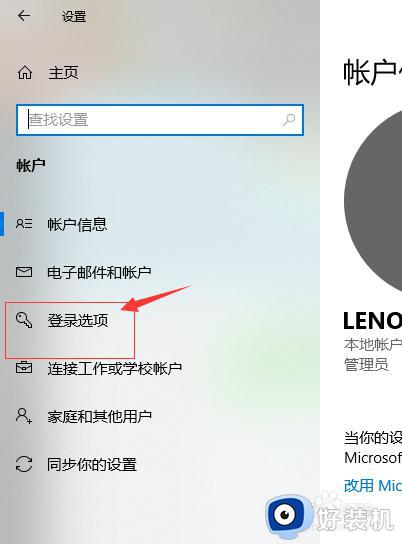
3、取消密码登录
在右边出现的页面中,取消密码,重启电脑则无需密码登录。
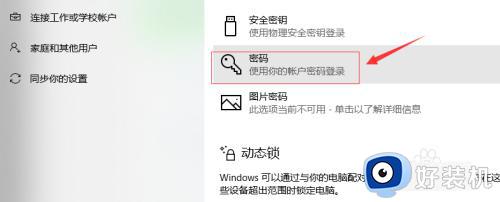
鼠标设置:
1、进入设置中心
点击鼠标右键,选择“显示设置”,在设置中心主页下方的输入栏输入“密码”。
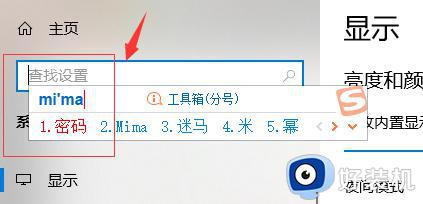
2、点击登录选项
输入“密码”后,点击弹出的菜单中的登录选项。
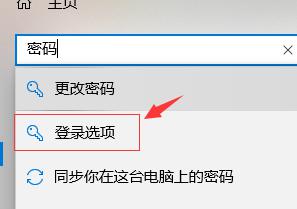
3、取消密码登录
在右边出现的页面中,取消密码,重启电脑则无需密码登录。
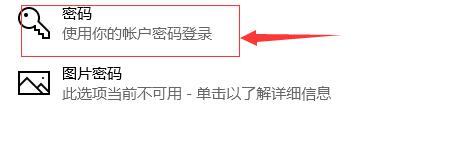
搜索框搜索设置:
1、输入登录选项
在搜索栏输入“登录选项”。
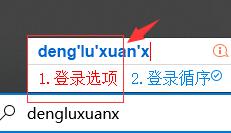
2、打开登录选项
在弹出的菜单中选择打开登录选项。
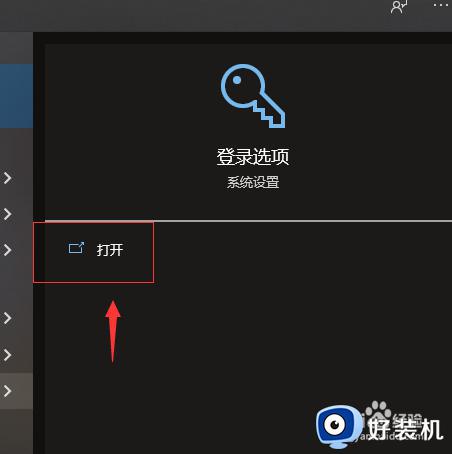
3、取消密码登录
在登录选项右边出现的页面中,进入密码点击取消,重启电脑则无需密码登录。
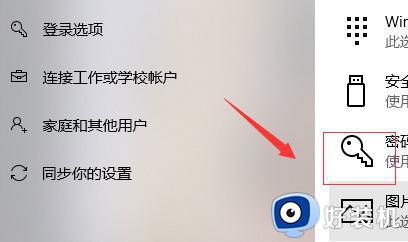
以上给大家介绍的就是如何解除电脑开机密码的详细内容,有需要的话可以参考上述方法来进行解除,希望可以帮助到大家。
电脑设置密码怎么取消密码 如何解除电脑开机密码相关教程
- windows系统怎么取消开机密码 如何取消windows开机密码登录
- 苹果电脑怎么取消开机密码 苹果电脑取消开机密码怎么弄
- 电脑开机密码如何取消 电脑开机密码怎样取消密码
- 联想笔记本怎么取消开机密码 联想笔记本取消开机密码设置教程
- 笔记本取消密码设置方法 如何取消笔记本设置的开机密码
- 电脑取消开机密码的步骤 电脑密码如何取消
- 电脑开机取消密码登录界面的方法?电脑开机如何取消密码登录
- windows怎么取消密码登录 如何取消windows密码登录
- 怎样删除电脑密码开机 电脑设置取消开机密码的方法
- 苹果电脑取消开机密码怎么设置 苹果电脑怎样关闭开机密码
- 电脑无法播放mp4视频怎么办 电脑播放不了mp4格式视频如何解决
- 电脑文件如何彻底删除干净 电脑怎样彻底删除文件
- 电脑文件如何传到手机上面 怎么将电脑上的文件传到手机
- 电脑嗡嗡响声音很大怎么办 音箱电流声怎么消除嗡嗡声
- 电脑我的世界怎么下载?我的世界电脑版下载教程
- 电脑无法打开网页但是网络能用怎么回事 电脑有网但是打不开网页如何解决
电脑常见问题推荐
- 1 b660支持多少内存频率 b660主板支持内存频率多少
- 2 alt+tab不能直接切换怎么办 Alt+Tab不能正常切换窗口如何解决
- 3 vep格式用什么播放器 vep格式视频文件用什么软件打开
- 4 cad2022安装激活教程 cad2022如何安装并激活
- 5 电脑蓝屏无法正常启动怎么恢复?电脑蓝屏不能正常启动如何解决
- 6 nvidia geforce exerience出错怎么办 英伟达geforce experience错误代码如何解决
- 7 电脑为什么会自动安装一些垃圾软件 如何防止电脑自动安装流氓软件
- 8 creo3.0安装教程 creo3.0如何安装
- 9 cad左键选择不是矩形怎么办 CAD选择框不是矩形的解决方法
- 10 spooler服务自动关闭怎么办 Print Spooler服务总是自动停止如何处理
