win11此电脑打不开是什么原因 win11此电脑打不开两种解决方法
电脑升级win11系统发现桌面上没有了此电脑图标,给用户带来了一些不便。通过此电脑可以让用户快速访问计算机硬件和存储设备,遇到win11此电脑打不开的问题,大家参考本文两种方法解决。
方法一
1. 首先,桌面空白处,点击【右键】,在打开的菜单项中,选择【新建 - 快捷方式】。
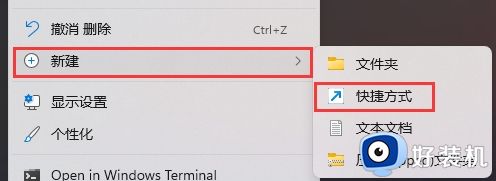
2. 想为哪个对象创建快捷方式?请键入对象的位置,输入【compmgmt.msc】,然后单击【下一步】继续。
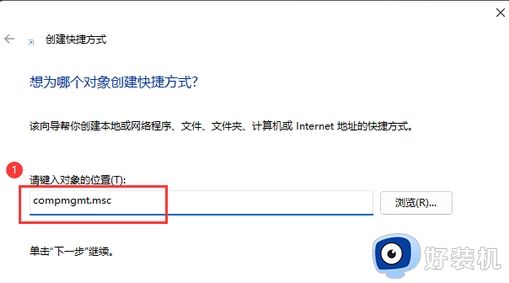
3. 想将快捷方式命名为什么?键入该快捷方式的名称,输入【计算机管理】,然后单击【完成】创建快捷方式。
4. 打开此电脑,地址栏输入以下路径:
C:\ProgramData\Microsoft\Windows\Start Menu\Programs\Administrative Tools
5. 这时候,再将刚创建好的计算机管理快捷方式,移动到当前路径下。
6. 选择计算机管理快捷方式,然后点击【右键】,在打开的菜单项中,选择【属性】。
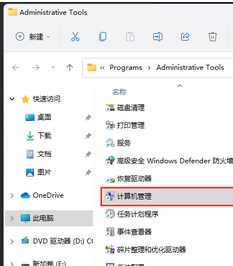
7. 计算机管理 属性窗口,目标输入【%windir%\system32\compmgmt.msc /s】,起始位置输入【%HOMEDRIVE%%HOMEPATH%】,再点击【确定】。
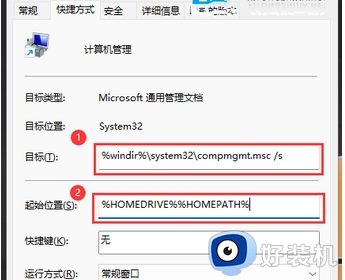
8. 再【右键】点击计算机管理,打开的菜单项中,选择【重命名】。
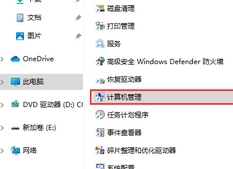
9. 最后,重命名为【Computer Management】,即可解决问题。
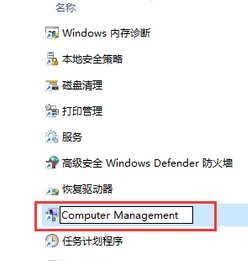
方法二
1. ctrl+shift+esc快捷键打开任务管理器,然后点击左上角的文件,选择运行新任务。
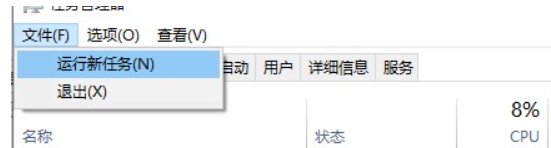
2. 输入explorer.exe回车之后检查此电脑能否打开。
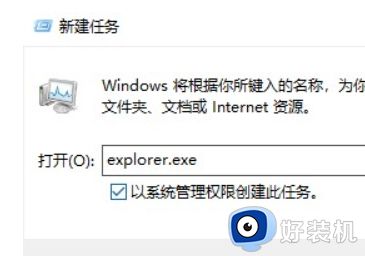
正常情况下win11“此电脑”图标位于桌面,通过此电脑图标浏览硬盘中文件夹和硬件设备,如果遇上打不开问题,参考上述方法解决。
win11此电脑打不开是什么原因 win11此电脑打不开两种解决方法相关教程
- win11网页打不开但是有网什么原因 win11网页打不开但是有网原因和解决方法
- win11打开cad出现致命错误什么原因 win11打开cad出现致命错误处理方法
- win11开机原来10秒突然变慢为什么 win11开机原来10秒突然变慢两种解决方法
- win11我的电脑打不开是什么原因 win11双击我的电脑打不开如何解决
- 为什么edge打不开没反应win11 win11edge浏览器打不开两种解决方法
- win11不让安装外来程序什么原因 win11不让安装外来程序两种解决方法
- win11开机启动慢是什么原因 win11开机启动慢的两种解决方法
- win11无法使用ie浏览器什么原因 win11无法使用ie浏览器两种解决技巧
- Win11在哪启用NET Framework 3.5 win11启用NET Framework 3.5的两种方法
- 新装的win11系统开机特别慢什么原因 新装的win11系统开机特别慢两种解决方法
- win11家庭版右键怎么直接打开所有选项的方法 win11家庭版右键如何显示所有选项
- win11家庭版右键没有bitlocker怎么办 win11家庭版找不到bitlocker如何处理
- win11家庭版任务栏怎么透明 win11家庭版任务栏设置成透明的步骤
- win11家庭版无法访问u盘怎么回事 win11家庭版u盘拒绝访问怎么解决
- win11自动输入密码登录设置方法 win11怎样设置开机自动输入密登陆
- win11界面乱跳怎么办 win11界面跳屏如何处理
win11教程推荐
- 1 win11安装ie浏览器的方法 win11如何安装IE浏览器
- 2 win11截图怎么操作 win11截图的几种方法
- 3 win11桌面字体颜色怎么改 win11如何更换字体颜色
- 4 电脑怎么取消更新win11系统 电脑如何取消更新系统win11
- 5 win10鼠标光标不见了怎么找回 win10鼠标光标不见了的解决方法
- 6 win11找不到用户组怎么办 win11电脑里找不到用户和组处理方法
- 7 更新win11系统后进不了桌面怎么办 win11更新后进不去系统处理方法
- 8 win11桌面刷新不流畅解决方法 win11桌面刷新很卡怎么办
- 9 win11更改为管理员账户的步骤 win11怎么切换为管理员
- 10 win11桌面卡顿掉帧怎么办 win11桌面卡住不动解决方法
