win10如何解决磁盘被写保护 win10磁盘被写保护的两种解决方法
win10系统磁盘被写保护之后,里面的数据就打不开,虽然磁盘被写保护防止磁盘上的东西被误删除,但同时也会影响正常操作。磁盘被写保护解除之后,磁盘里面重要数据就能查看,接下去教程分享win10磁盘被写保护的两种解决方法。
方法一:
1.在键盘上按下【win+R】组合键,调出运行窗口,输入【regedit】,然后回车进入。
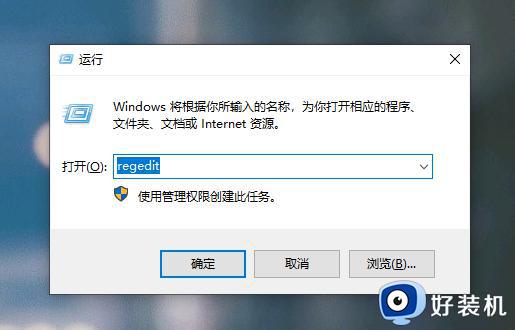
2.进入注册表编辑,然后依次点开:
HKEY_LOCAL_MACHINESYSTEMCurrentControlSetControl。
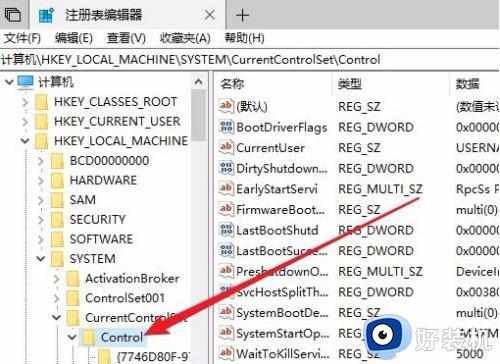
3.选中并右击【Control】,选择【新建】-【项】。
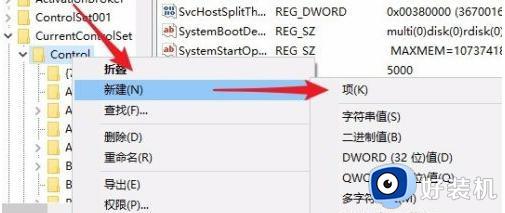
4.重命名为【StorageDevicePolicies】。
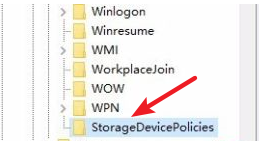
5.然后再右键刚刚新建的项,选择【新建】-【Dword(32位值)】。
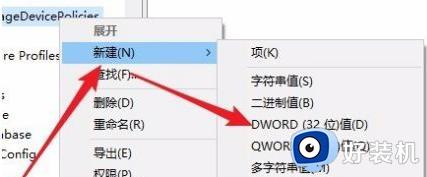
6.把刚刚新建的注册表键值重命名为【iteProtect】,接着右键点击该注册表键值。在弹出菜单中选择【修改】。
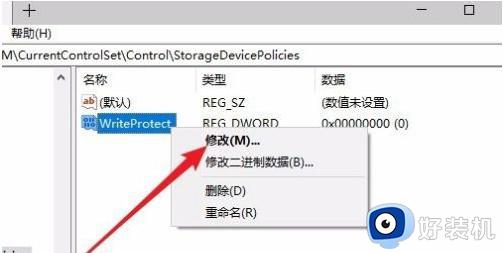
7.把数据数值修改为【0】,然后点击下方的【确定】按钮。最后重启电脑即可。
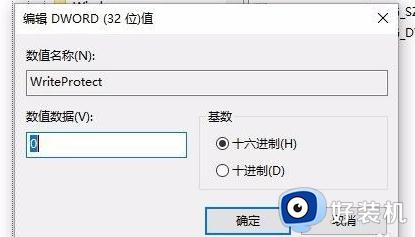
方法二:
1.鼠标右键开始菜单图标,选择【计算机管理】。
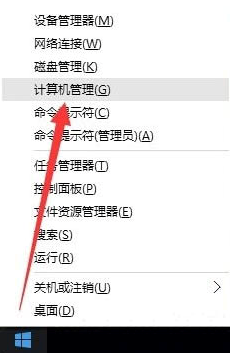
2.进入后,在左侧选择【磁盘管理】,在右侧右击可移动硬盘,选择【更改驱动器和盘符】。
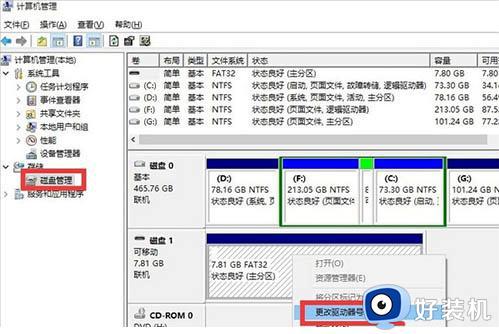
3.在弹出的窗口,将当前可移动磁盘盘符修改成位于本地磁盘最后的盘符,然后点击【确定】。
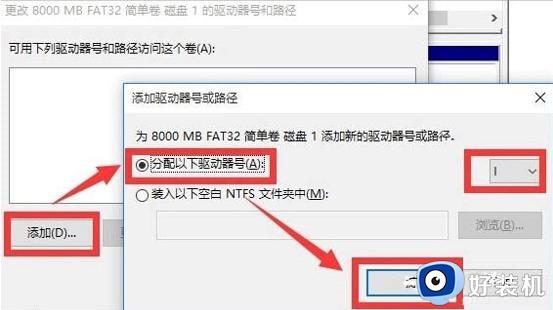
4.如果上述方法无法解决问题的话,格式化U盘,让继续右键桌面的开始菜单图标,选择【命令提示符(管理员)】。
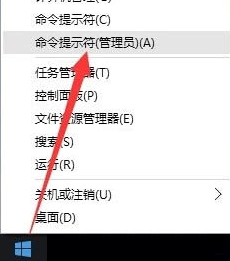
5.在弹出的界面输入命令:format i: /x
以强制卸下可移动磁盘卷,并执行强制格式化操作。
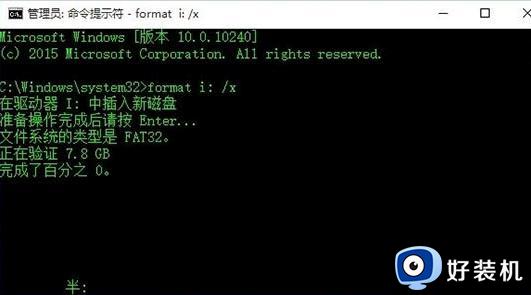
如果不想win10系统磁盘被写保护,参考以上两种方法设置即可解除,有相同需求的小伙伴学习操作。
win10如何解决磁盘被写保护 win10磁盘被写保护的两种解决方法相关教程
- win10磁盘被写保护是什么意思 磁盘被写保护怎么解除win10
- win10磁盘保护如何去除 win10磁盘被保护怎么解除保护
- 在win10上如何解锁sd卡写保护 win10上怎么去除sd卡写保护
- win10磁盘图标有个锁要紧吗 win10电脑磁盘被锁了怎么解除
- win10电脑备份c盘时其他磁盘被强制备份如何处理
- Win10磁盘被隐藏后如何打开 win10快速打开隐藏磁盘的技巧
- win10怎样启用磁盘写入缓存 win10启用磁盘写入缓存的步骤
- win10磁盘占用100%什么原因 win10磁盘占用100%解决方法
- win10磁盘拒绝访问的解决方法 win10访问磁盘被拒绝怎么办
- win10磁盘被隐藏怎么恢复 win10磁盘不显示的解决方法
- win10拼音打字没有预选框怎么办 win10微软拼音打字没有选字框修复方法
- win10你的电脑不能投影到其他屏幕怎么回事 win10电脑提示你的电脑不能投影到其他屏幕如何处理
- win10任务栏没反应怎么办 win10任务栏无响应如何修复
- win10频繁断网重启才能连上怎么回事?win10老是断网需重启如何解决
- win10批量卸载字体的步骤 win10如何批量卸载字体
- win10配置在哪里看 win10配置怎么看
win10教程推荐
- 1 win10亮度调节失效怎么办 win10亮度调节没有反应处理方法
- 2 win10屏幕分辨率被锁定了怎么解除 win10电脑屏幕分辨率被锁定解决方法
- 3 win10怎么看电脑配置和型号 电脑windows10在哪里看配置
- 4 win10内存16g可用8g怎么办 win10内存16g显示只有8g可用完美解决方法
- 5 win10的ipv4怎么设置地址 win10如何设置ipv4地址
- 6 苹果电脑双系统win10启动不了怎么办 苹果双系统进不去win10系统处理方法
- 7 win10更换系统盘如何设置 win10电脑怎么更换系统盘
- 8 win10输入法没了语言栏也消失了怎么回事 win10输入法语言栏不见了如何解决
- 9 win10资源管理器卡死无响应怎么办 win10资源管理器未响应死机处理方法
- 10 win10没有自带游戏怎么办 win10系统自带游戏隐藏了的解决办法
