win10读取不到u盘怎么办 win10系统读取不了u盘处理方法
许多用户在使用win10电脑办公的过程中,也经常会用到u盘工具来进行存储重要的文件,同时也能够实现随身携带的需求,然而当用户在将u盘插入win10电脑之后,却总是无法读取出u盘的存在,对此win10读取不到u盘怎么办呢?这里小编就给大家讲解一下win10系统读取不了u盘处理方法。
推荐下载:微软win10专业版
具体方法:
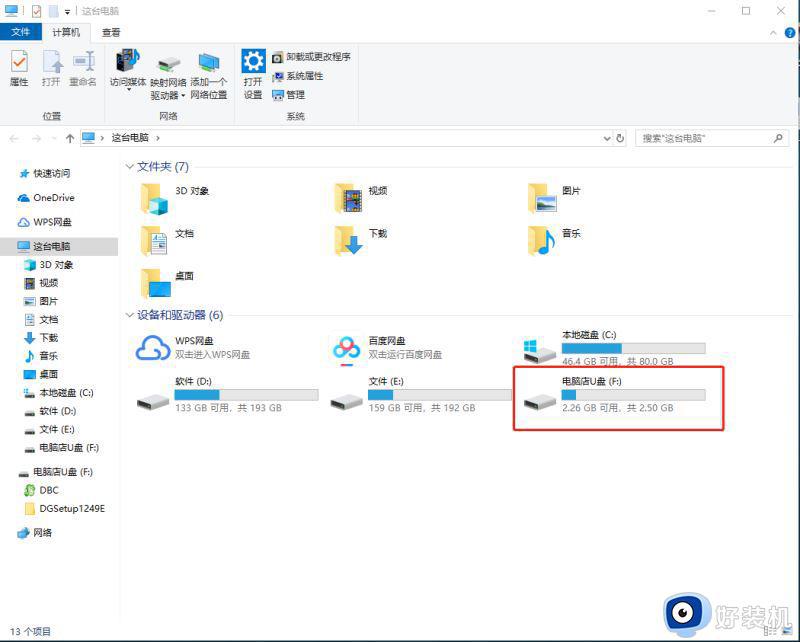
调高电脑音量,重新连接U盘。听一下是否有U盘插入时的提示声,有条件的话,就将U盘连接到其他电脑上测试。如果是接入电脑有提示声,但是U盘没有显示,请参考以下方法解决。
方法一:重新启动U盘
1、同时按住“win+X”,在弹出的页面中选择“设备管理器”
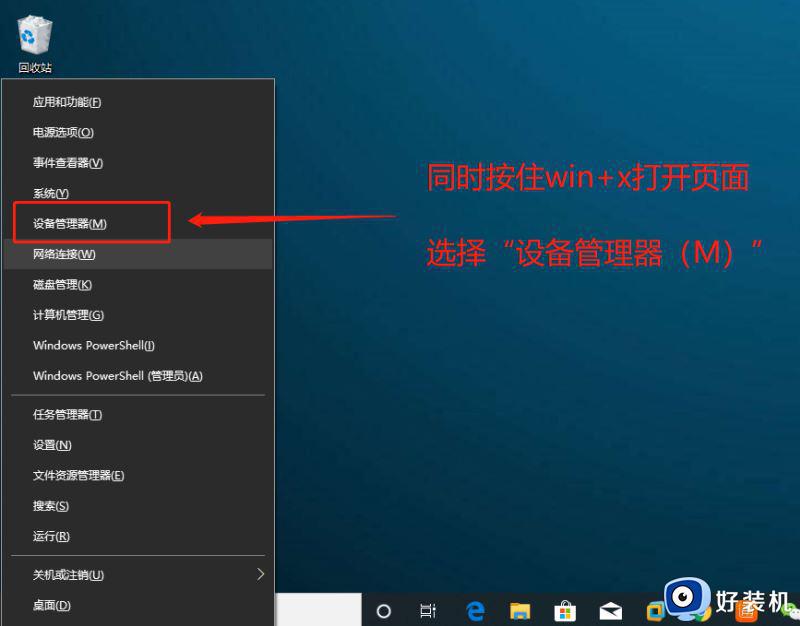
2、在设备管理器页面中,如图所示,找到通用串行总线控制器,右键“USB大容量存储设备”,选择“启用设备”
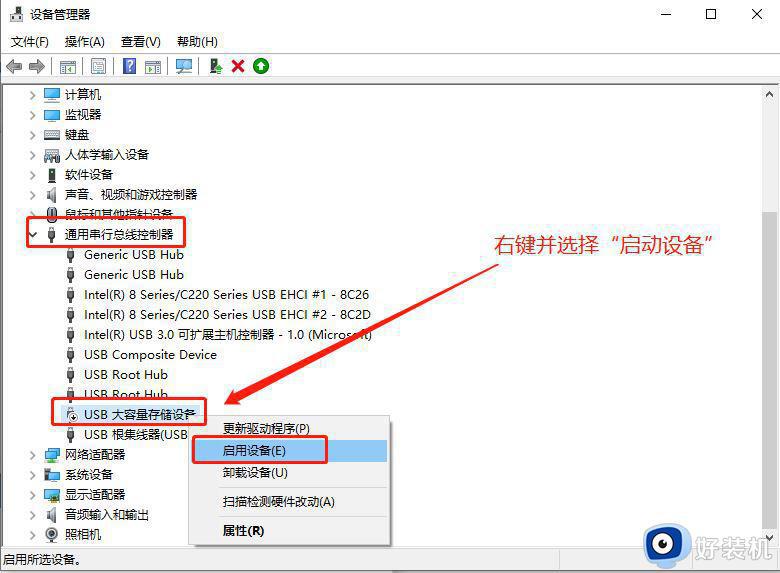
方法二:重新扫描磁盘
1、同时按住“win+X”,在弹出的页面中选择“磁盘管理”
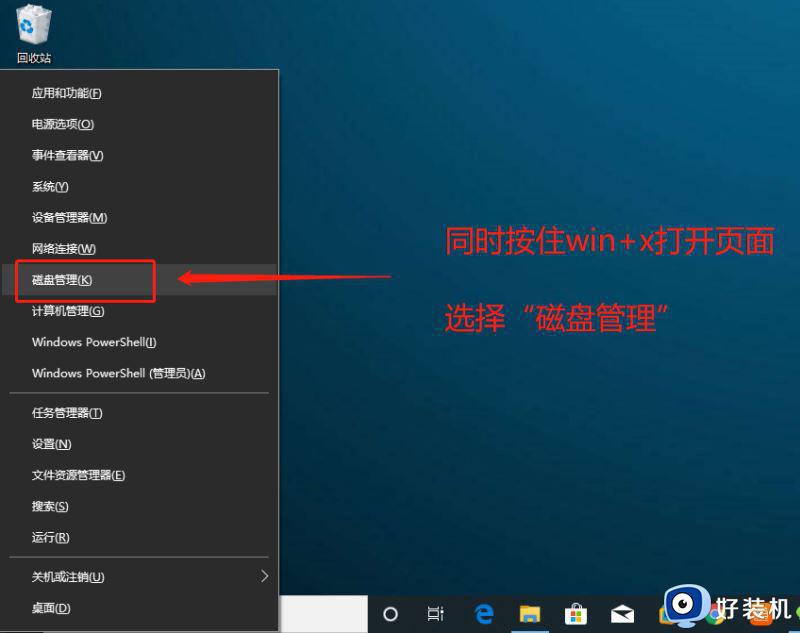
2、在磁盘管理页面中,从C盘开始,每选中一个磁盘,都要点击工具栏的“操作(A)”,选择“重新扫描磁盘(R)”即可
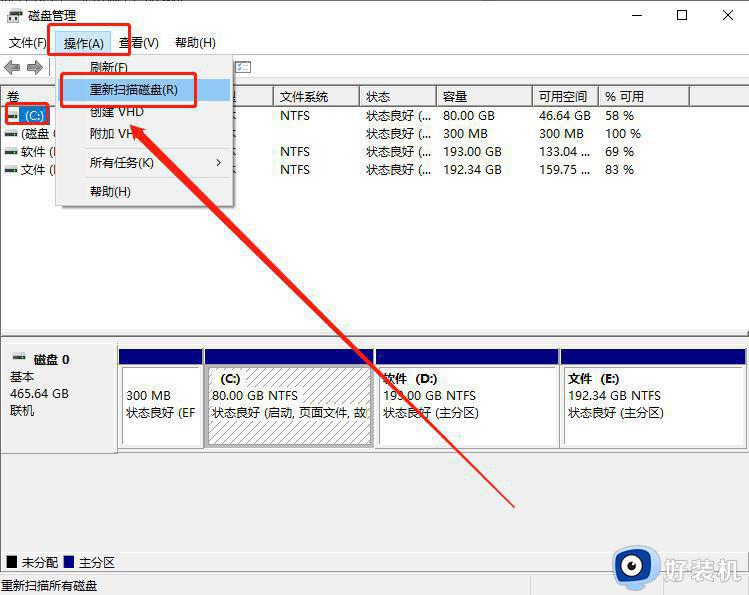
检查接口!
在同一个USB接口,接入其他设备,类似鼠标、键盘等,如果能够正常使用,则代表接口没有问题。如果接口有问题,排除接口本身损坏的原因,就有可能是BIOS禁用了USB端口,请参考以下方法解决。
方法一:恢复BIOS默认值
1、重启电脑,开机画面出现时,按下Esc 进入BIOS界面
2、按F9出现恢复BIOS默认的对话框,选择“YES”并回车
3、最后按下回车保存并重启电脑
方法二:开启USB端口
1、重启电脑,开机画面出现时,按下Esc 进入BIOS界面
2、使用电脑方向键左右移动至“Security”选项卡,选择“I/O Port Access”并回车
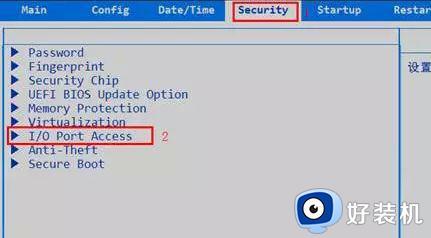
3、选中“USB Port”并回车,再将它设置为“Enabled”,最后按下F10保存设置
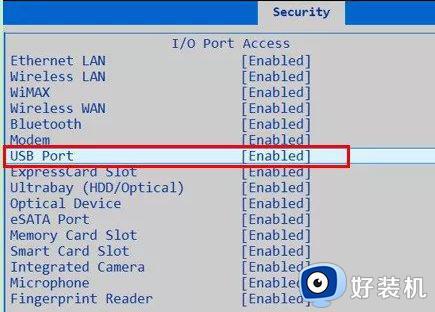
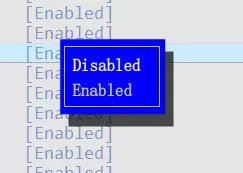
以上就是小编给大家介绍的win10系统读取不了u盘处理方法了,碰到同样情况的朋友们赶紧参照小编的方法来处理吧,希望本文能够对大家有所帮助。
win10读取不到u盘怎么办 win10系统读取不了u盘处理方法相关教程
- win10不读取u盘解决方法 win10电脑不读取u盘怎么回事
- win10系统读不出u盘什么原因 win10系统读不出u盘的修复方法
- win10插上u盘电脑不显示怎么办 win10插上u盘后读取不到怎么解决
- 为什么U盘插入win10电脑读不出来 win10电脑插入U盘读不出来原因和解决方法
- win10光驱只能读取不能刻录怎么办 win10光驱只可以读取无法刻录处理方法
- win10读不出u盘完美解决方法 win10系统插u盘没反应怎么办
- win10硬盘读取速度慢如何解决 win10硬盘读取速度慢的解决方法
- win10读取移动硬盘显示不了怎么办 win10读不出移动硬盘完美解决方法
- win10硬盘读不出来怎么办 win10笔记本硬盘读不出来怎么办
- win10读不出u盘完美解决方法 如何解决win10无法识别u盘
- win10拼音打字没有预选框怎么办 win10微软拼音打字没有选字框修复方法
- win10你的电脑不能投影到其他屏幕怎么回事 win10电脑提示你的电脑不能投影到其他屏幕如何处理
- win10任务栏没反应怎么办 win10任务栏无响应如何修复
- win10频繁断网重启才能连上怎么回事?win10老是断网需重启如何解决
- win10批量卸载字体的步骤 win10如何批量卸载字体
- win10配置在哪里看 win10配置怎么看
win10教程推荐
- 1 win10亮度调节失效怎么办 win10亮度调节没有反应处理方法
- 2 win10屏幕分辨率被锁定了怎么解除 win10电脑屏幕分辨率被锁定解决方法
- 3 win10怎么看电脑配置和型号 电脑windows10在哪里看配置
- 4 win10内存16g可用8g怎么办 win10内存16g显示只有8g可用完美解决方法
- 5 win10的ipv4怎么设置地址 win10如何设置ipv4地址
- 6 苹果电脑双系统win10启动不了怎么办 苹果双系统进不去win10系统处理方法
- 7 win10更换系统盘如何设置 win10电脑怎么更换系统盘
- 8 win10输入法没了语言栏也消失了怎么回事 win10输入法语言栏不见了如何解决
- 9 win10资源管理器卡死无响应怎么办 win10资源管理器未响应死机处理方法
- 10 win10没有自带游戏怎么办 win10系统自带游戏隐藏了的解决办法
