w10系统怎么连接wifi win10系统连接wifi的方法
更新时间:2022-04-02 13:55:53作者:huige
我们都知道网络有有线网络和无线wifi网络,而更受用户们欢迎的是wifi,然而有一部分w10系统用户不知道要怎么连接wifi,我们可以点击任务栏的网络图标或设置界面来进行连接,接下来就为大家演示一下win10系统连接wifi的方法给大家参考吧。
推荐:win10专业版原版镜像下载
方法一、
1、右键点击电脑桌面右下角【∧】图标,展开操作窗口。

2、接着点击最下方【任务栏设置】。
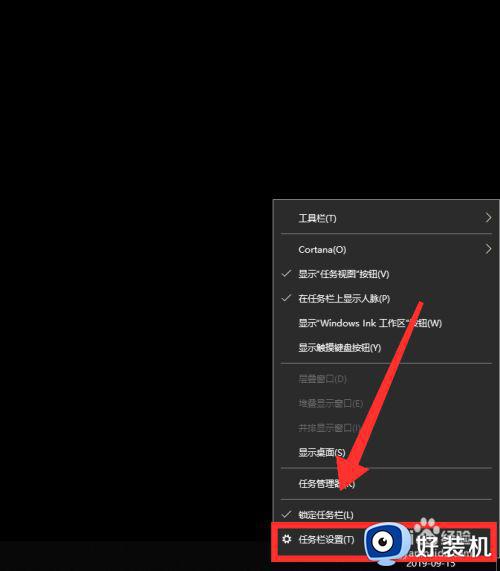
3、进入任务栏设置界面,点击【任务栏】里的【选择哪些图标显示在任务栏上】。
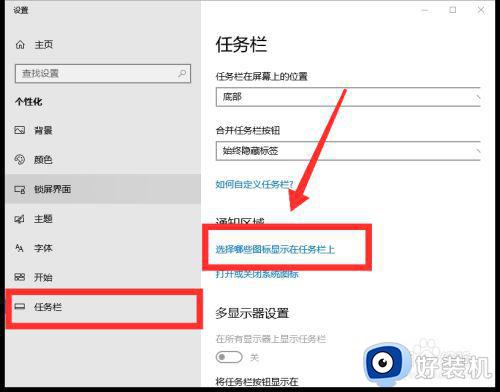
4、进入界面后,找到网络,点击网络右方【灰色】按钮,即可打开网络图标显示。
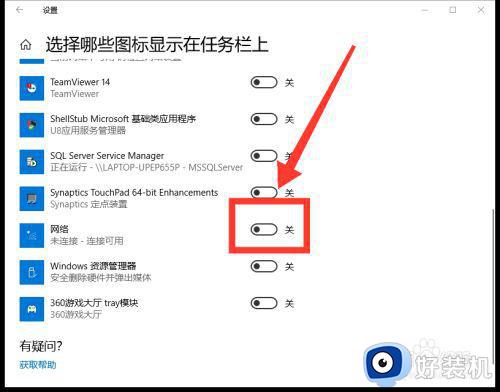
5、返回桌面,点击右下角【网络】图标,即可看到可用网络。
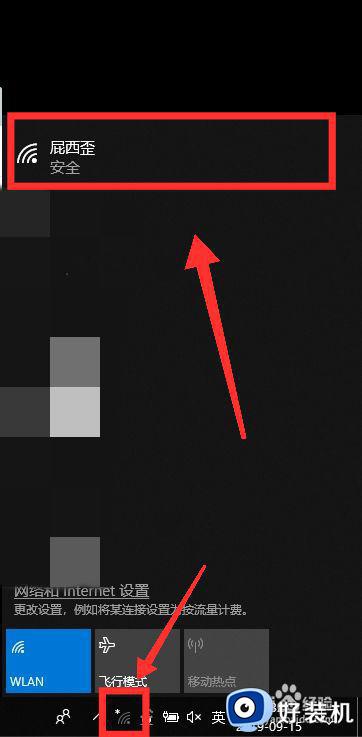
6、选择需连接的WiFi,点击【连接】。
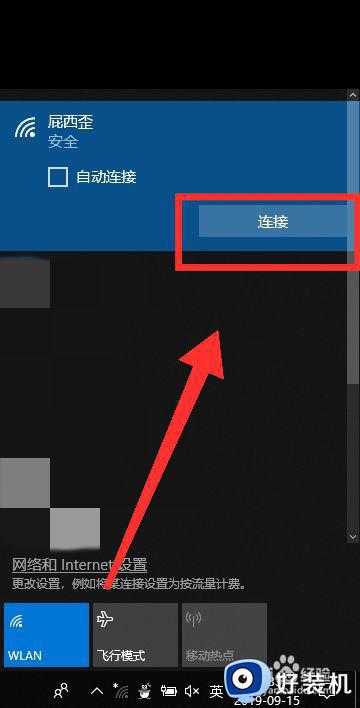
7、最后,输入【密码】,点击【下一步】,核对密码正确性后,即可成功连接WiFi。
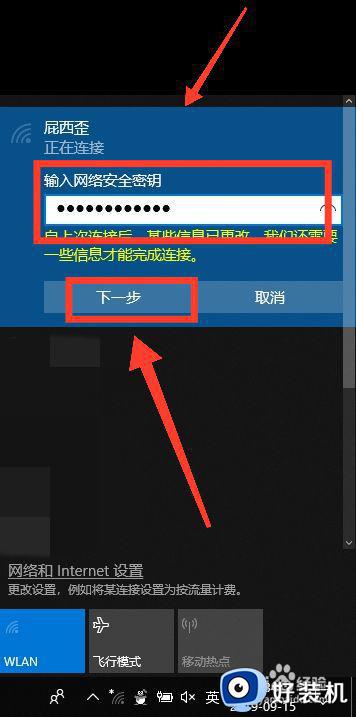
方法二、
1、点击电脑桌面左下角【菜单】图标,接着点击【设置】图标,打开设置界面。
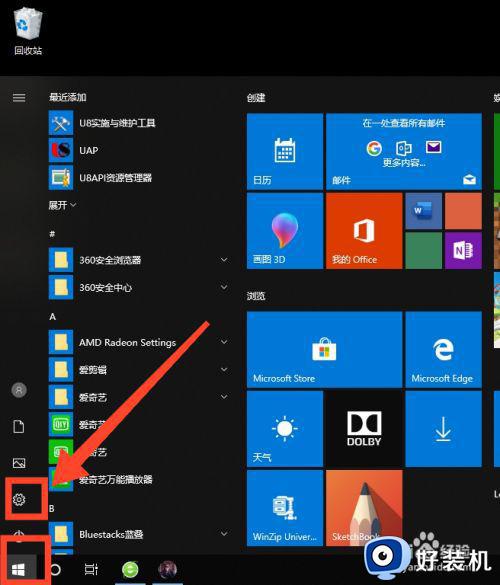
2、进入设置界面后,选择【网络和Internet】。
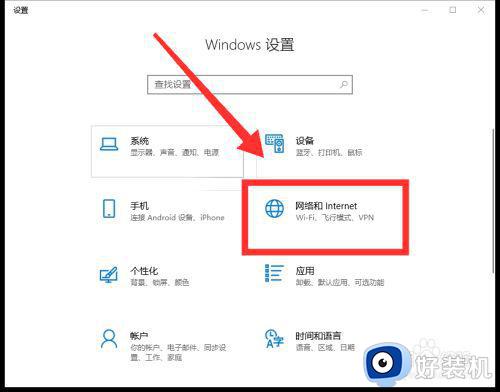
3、然后点击【WLAN】栏里的【显示可用网络】,即可看到桌面右下角弹出可用网络窗口。
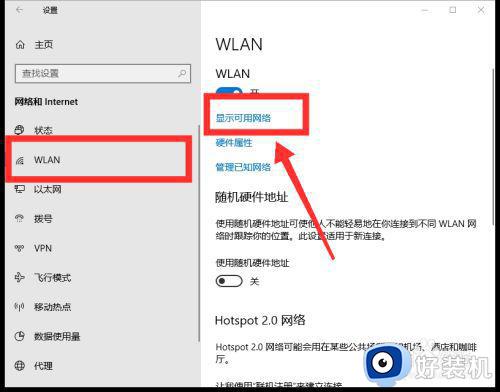
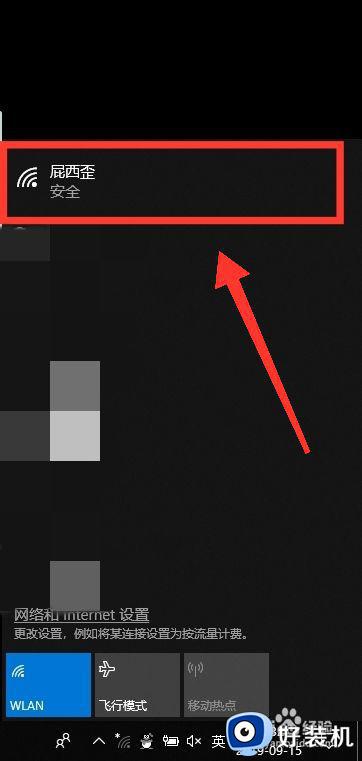
4、选择需连接的WiFi,点击【连接】,输入【密码】,点击【下一步】,待核实密码后,即可成功连接WiFi。
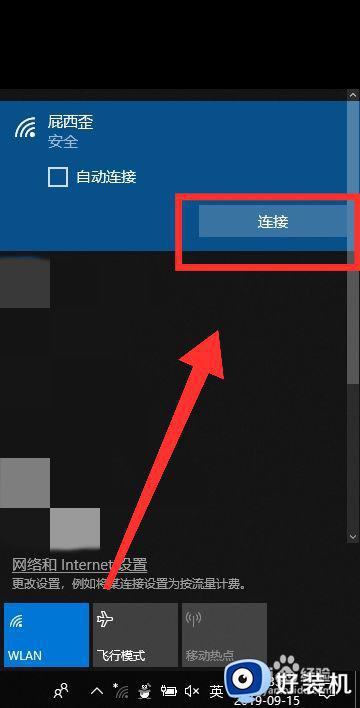
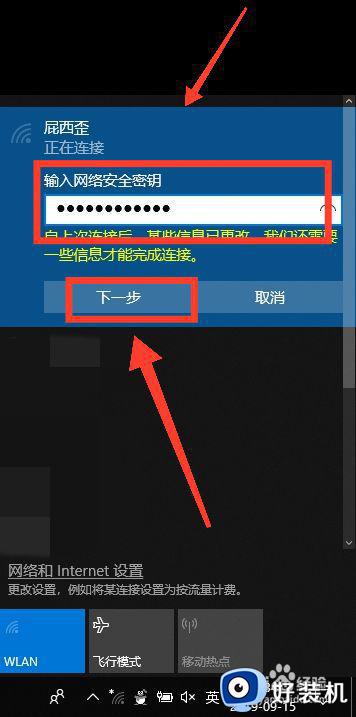
上面给大家介绍的就是win10系统连接wifi的两种方法,如果你有相同需要的话,就可以学习上面的方法来进行连接吧。
w10系统怎么连接wifi win10系统连接wifi的方法相关教程
- w10电脑连wifi受限怎么办 w10连接wifi受限解决方法
- win10系统电脑如何连接wifi win10系统电脑连接wifi的方法
- win10怎么查看已连接的wifi密码 win10系统如何查看已连接的wifi密码
- win10电脑连接wifi后面有个2怎么办 win10电脑连接wifi名字后面带个2解决方法
- win10怎么联网连接wifi win10系统连接wifi的步骤
- win10连接wifi显示无internet怎么办 win10连接wifi无internet的解决方法
- win10连接wifi速度慢怎么办 win10连接wifi速度慢的解决办法
- win10电脑wifi无法连接到这个网络怎么办 win10系统wifi无法连接到这个网络处理方法
- win10 怎么查看wifi账号密码 win10系统wifi密码的查看步骤
- win10开机wifi很久才能连接怎么办 win10开机连wifi老是很久才能连上如何解决
- win10拼音打字没有预选框怎么办 win10微软拼音打字没有选字框修复方法
- win10你的电脑不能投影到其他屏幕怎么回事 win10电脑提示你的电脑不能投影到其他屏幕如何处理
- win10任务栏没反应怎么办 win10任务栏无响应如何修复
- win10频繁断网重启才能连上怎么回事?win10老是断网需重启如何解决
- win10批量卸载字体的步骤 win10如何批量卸载字体
- win10配置在哪里看 win10配置怎么看
热门推荐
win10教程推荐
- 1 win10亮度调节失效怎么办 win10亮度调节没有反应处理方法
- 2 win10屏幕分辨率被锁定了怎么解除 win10电脑屏幕分辨率被锁定解决方法
- 3 win10怎么看电脑配置和型号 电脑windows10在哪里看配置
- 4 win10内存16g可用8g怎么办 win10内存16g显示只有8g可用完美解决方法
- 5 win10的ipv4怎么设置地址 win10如何设置ipv4地址
- 6 苹果电脑双系统win10启动不了怎么办 苹果双系统进不去win10系统处理方法
- 7 win10更换系统盘如何设置 win10电脑怎么更换系统盘
- 8 win10输入法没了语言栏也消失了怎么回事 win10输入法语言栏不见了如何解决
- 9 win10资源管理器卡死无响应怎么办 win10资源管理器未响应死机处理方法
- 10 win10没有自带游戏怎么办 win10系统自带游戏隐藏了的解决办法
