win10关闭笔记本自带键盘设置方法 win10怎么关闭笔记本自带键盘
更新时间:2023-09-12 14:46:38作者:xinxin
对于win10笔记本电脑中自带的键盘功能,虽然能够方便用户随时进行操作,但是大多用户也会选择外接键盘,因此一些用户在给win10笔记本电脑连接完键盘之后就想要将自带键盘禁用,可是win10怎么关闭笔记本自带键盘呢?以下就是关于win10关闭笔记本自带键盘设置方法。
推荐下载:win10专业版iso原版镜像
具体方法:
方法一:进入控制面板设置禁用设备
1、点击控制面板的【键盘】选项。
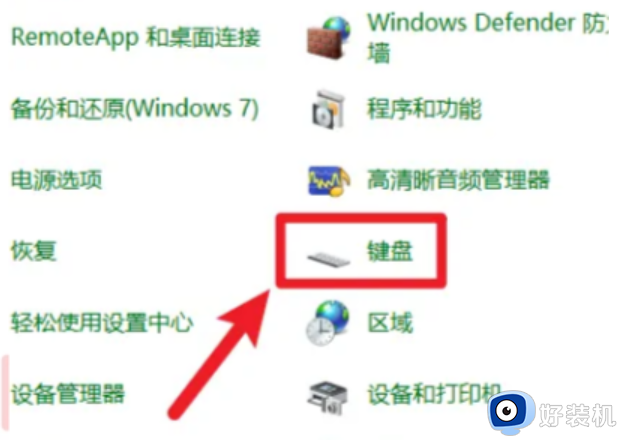
2、点击界面的【硬件】选项。
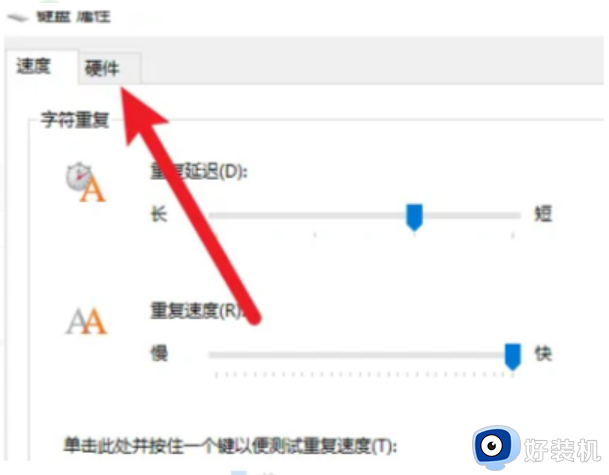
3、双击自带键盘选项。
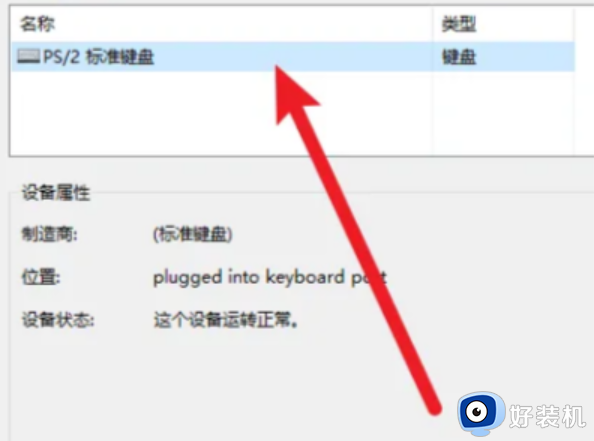
4、点击界面的【驱动程序】选项。
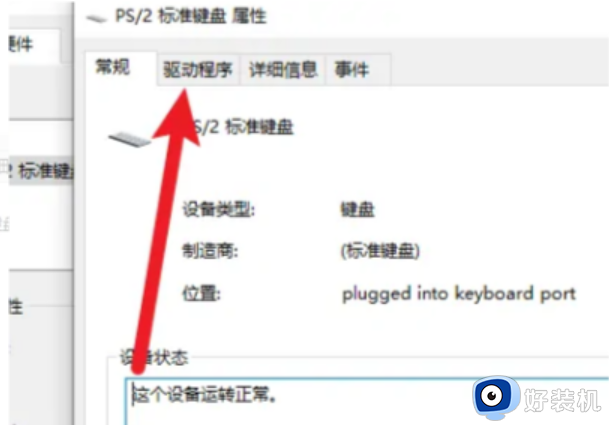
5、点击界面的【禁用设备】按钮完成设置。
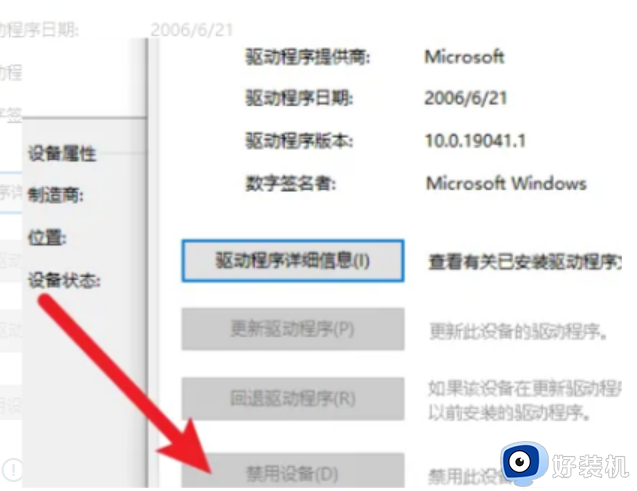
方法二:命令禁用键盘
按win+r,输入cmd然后回车,再输入sc config i8042prt start= disabled回车,即可禁用键盘。
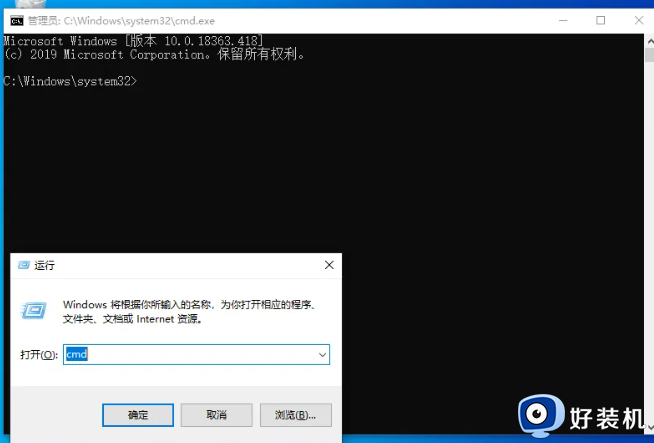
上述就是小编告诉大家的win10关闭笔记本自带键盘设置方法了,还有不清楚的用户就可以参考一下小编的步骤进行操作,希望能够对大家有所帮助。
win10关闭笔记本自带键盘设置方法 win10怎么关闭笔记本自带键盘相关教程
- 宏碁笔记本win10怎么关掉f1功能键 宏碁笔记本win10如何把f1快捷键关闭
- win10关闭触摸板快捷键是哪个 win10关闭触摸板快捷键怎么设置
- 笔记本win10键盘失灵怎么办 win10笔记本键盘失灵修复方法
- win10下如何禁用笔记本自带键盘 win10禁用笔记本自带键盘的方法
- win10笔记本电脑怎么关闭触摸板 win10系统如何关闭笔记本电脑触摸板
- win10笔记本怎么关闭屏幕 win10笔记本关闭屏幕的方法
- win10笔记本关闭触摸板设置方法 win10如何关闭笔记本触摸板功能
- 惠普win10关闭fn热键的方法 惠普win10怎么把fn热键取消
- Win10笔记本fn键如何开启和关闭 关闭Win10笔记本fn键的图文教程
- win10电脑键盘灯怎么打开 win10键盘灯开关在哪
- win10拼音打字没有预选框怎么办 win10微软拼音打字没有选字框修复方法
- win10你的电脑不能投影到其他屏幕怎么回事 win10电脑提示你的电脑不能投影到其他屏幕如何处理
- win10任务栏没反应怎么办 win10任务栏无响应如何修复
- win10频繁断网重启才能连上怎么回事?win10老是断网需重启如何解决
- win10批量卸载字体的步骤 win10如何批量卸载字体
- win10配置在哪里看 win10配置怎么看
win10教程推荐
- 1 win10亮度调节失效怎么办 win10亮度调节没有反应处理方法
- 2 win10屏幕分辨率被锁定了怎么解除 win10电脑屏幕分辨率被锁定解决方法
- 3 win10怎么看电脑配置和型号 电脑windows10在哪里看配置
- 4 win10内存16g可用8g怎么办 win10内存16g显示只有8g可用完美解决方法
- 5 win10的ipv4怎么设置地址 win10如何设置ipv4地址
- 6 苹果电脑双系统win10启动不了怎么办 苹果双系统进不去win10系统处理方法
- 7 win10更换系统盘如何设置 win10电脑怎么更换系统盘
- 8 win10输入法没了语言栏也消失了怎么回事 win10输入法语言栏不见了如何解决
- 9 win10资源管理器卡死无响应怎么办 win10资源管理器未响应死机处理方法
- 10 win10没有自带游戏怎么办 win10系统自带游戏隐藏了的解决办法
