如何扩大c盘容量 扩大c盘磁盘空间的方法
电脑在长时间使用之后,都会出现C盘容量不够用的情况,这样会导致电脑运行速度变慢的情况,所以我们就需要扩大C盘容量,但是很多人并不知道如何扩大c盘容量吧,其实操作方法也不会难,如果你也有需要的话,可以跟着小编一起来看看扩大c盘磁盘空间的方法。
方法如下:
1、在桌面的“计算机”图标上单击鼠标右键,然后选择“管理”。
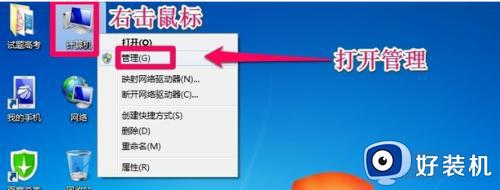
2、在计算机管理窗口中,单击存储中的“磁盘管理"打开。
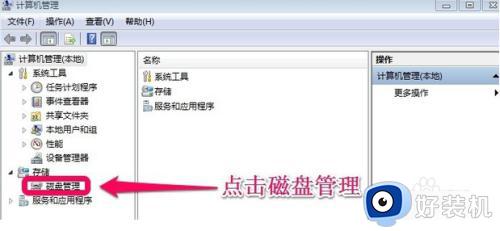
3、打开磁盘管理以后,大家会发现现在的电脑一共有三个分区,其中C盘是主分区也就是系统盘,扩展分区中分别有D盘和E盘两个逻辑分区。
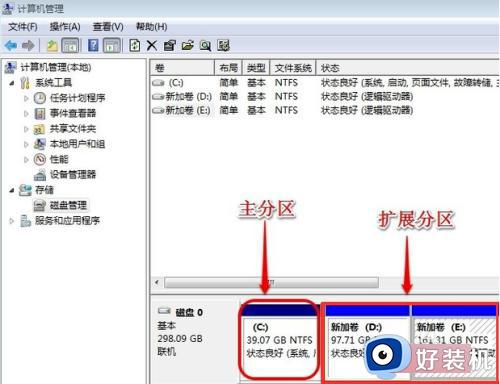
4、如果现在增加C盘的空间,那么直接在C盘上单击鼠标右键,会发现菜单中扩展卷是灰色的不可用状态,也就是说现在无法扩展C盘的空间。
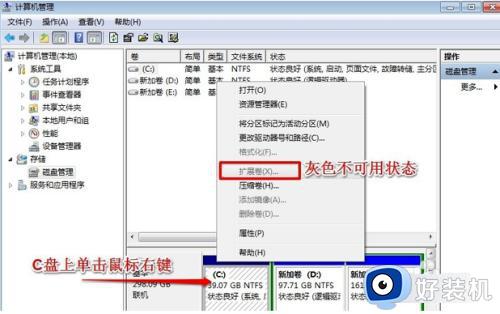
5、为什么扩展卷是灰色的不可用状态呢?那么在这里科普一下,扩展空间只能从相邻的分区进行扩展。而不能隔开一个磁盘进行扩展,并且扩展的分区必须和相邻的分区【分区类型】必须相同。C盘是主分区,而相邻的D盘是逻辑分区,所以现在C盘无法扩展空间。扩展C盘的空间方法很多,现在展示其中一种方法:把逻辑分区删除。在E盘上单击鼠标右键,选择删除卷,然后在弹出的菜单中,点击确定删除。

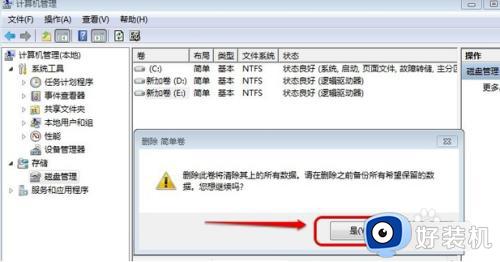
6、照葫芦画瓢,把逻辑磁盘D盘也删除掉。
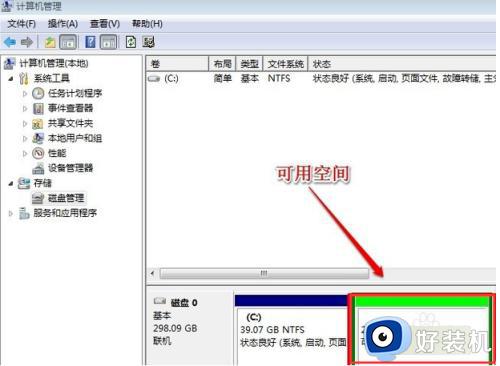
7、现在把D盘和E盘逻辑磁盘都删除了,但扩展C盘还是不行的。继续在可用空间上单击鼠标右键,然后删除分区。
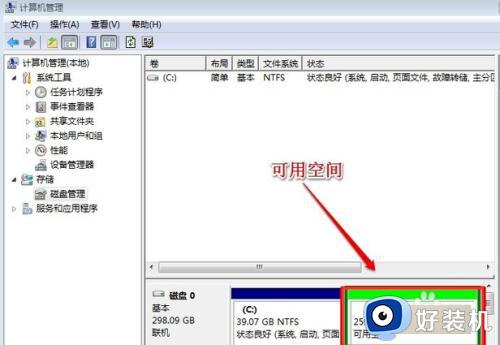
8、这样删除后的扩展分区就变为了未分配空间。
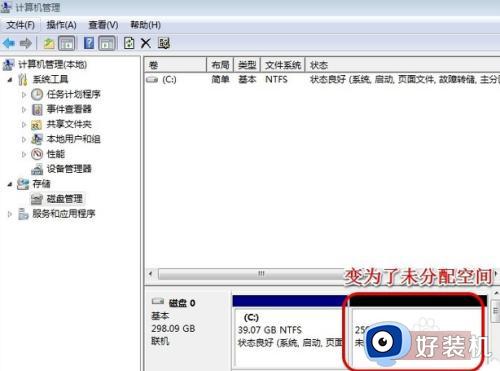
9、现在在C盘上单击鼠标右键,大家发现扩展卷已经可以使用了。那么现在开始给C盘增加空间,选择“扩展卷“。
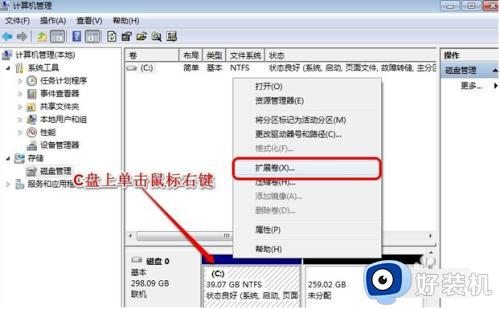
10、然后使用“扩展卷向导”给C盘增加空间。

11、根据提示继续操作,然后点击下一步。
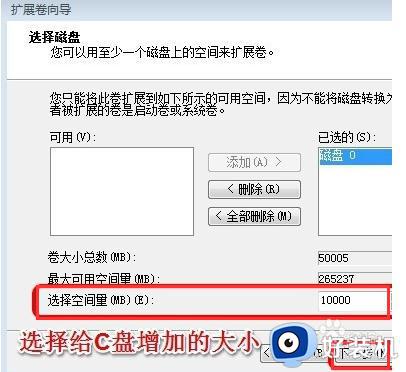
12、最后点击“完成”就ok啦。
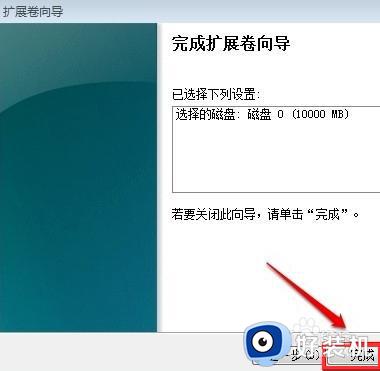
13、大家现在发现C盘已经无损的增加了10G的空间!是不是很方便呢,快去试试吧。
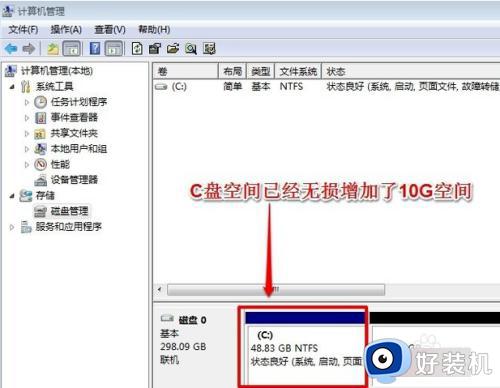
以上就是扩大c盘容量的详细操作方法,如果你也有一样需求的话,可以参考上面的方法步骤来进行扩大,希望能够到大家。
如何扩大c盘容量 扩大c盘磁盘空间的方法相关教程
- c盘无法扩展卷为什么 c盘扩展选项是灰的如何解决
- c盘如何扩展卷灰色 c盘扩展卷是灰色的扩容方法
- 电脑c盘怎么扩容 电脑c盘如何扩容
- c盘怎么扩容 电脑如何给C盘扩容
- c盘不能扩展卷怎么回事 c盘不可以扩展卷的解决方法
- c盘扩展卷灰色怎么办 磁盘管理c盘扩展卷灰色处理方法
- c盘扩展卷是灰色怎么办 c盘扩展卷仍为灰色处理方法
- 硬盘分区c盘无法扩展怎么回事 C盘分区不能扩展的解决教程
- d盘怎么分给c盘空间 把d盘空间扩展到c盘的方法
- 电脑c盘怎么扩大 怎么把电脑c盘空间变大
- 电脑无法播放mp4视频怎么办 电脑播放不了mp4格式视频如何解决
- 电脑文件如何彻底删除干净 电脑怎样彻底删除文件
- 电脑文件如何传到手机上面 怎么将电脑上的文件传到手机
- 电脑嗡嗡响声音很大怎么办 音箱电流声怎么消除嗡嗡声
- 电脑我的世界怎么下载?我的世界电脑版下载教程
- 电脑无法打开网页但是网络能用怎么回事 电脑有网但是打不开网页如何解决
电脑常见问题推荐
- 1 b660支持多少内存频率 b660主板支持内存频率多少
- 2 alt+tab不能直接切换怎么办 Alt+Tab不能正常切换窗口如何解决
- 3 vep格式用什么播放器 vep格式视频文件用什么软件打开
- 4 cad2022安装激活教程 cad2022如何安装并激活
- 5 电脑蓝屏无法正常启动怎么恢复?电脑蓝屏不能正常启动如何解决
- 6 nvidia geforce exerience出错怎么办 英伟达geforce experience错误代码如何解决
- 7 电脑为什么会自动安装一些垃圾软件 如何防止电脑自动安装流氓软件
- 8 creo3.0安装教程 creo3.0如何安装
- 9 cad左键选择不是矩形怎么办 CAD选择框不是矩形的解决方法
- 10 spooler服务自动关闭怎么办 Print Spooler服务总是自动停止如何处理
