win10 桌面东西没了怎么回事 win10突然桌面的东西都没了如何解决
我们都会在电脑桌面上放置各种软件或者文件,有时候会因为一些原因导致桌面东西没了,相信很多win10系统用户都遇到过这样的情况吧,那么要如何解决呢,针对win10突然桌面的东西都没了这个问题,接下来就给大家详细介绍一下详细的解决方法,有一样困惑的小伙伴们跟着小编一起来看看吧。
推荐:win10专业版iso原版镜像下载
具体步骤如下:
1、点击左下角的“开始”按钮并点击“设置”;
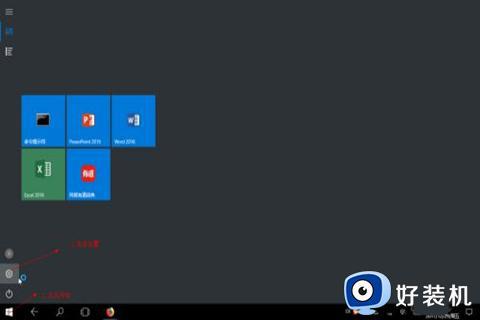
2、第二步我们来点击“系统”;
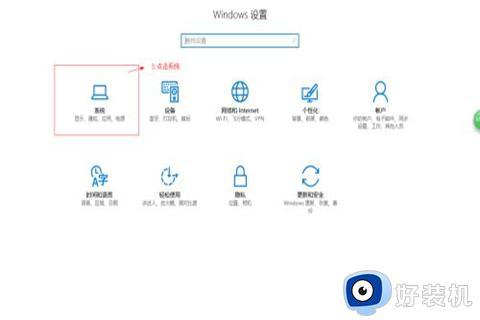
3、接着来选择“平板电脑模式”;
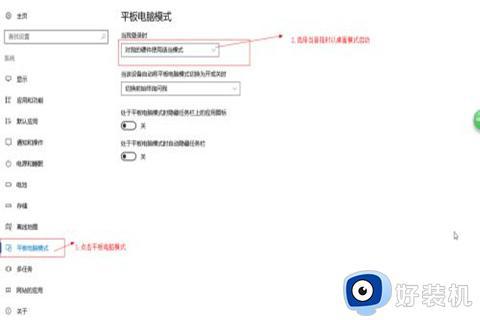
4、在当我登录时里面去选择“使用桌面模式”;

5、最后重启电脑后就可以正常看到桌面了。
win10桌面什么都没有了的第二种解决办法
1、在键盘上按下“Ctrl+Shift+Esc”来启动任务管理器;

2、随后点击左上角的“文件”来选择“新建任务”;

3、在新建任务对话框里输入“explorer”并点击确定重启资源管理器即可。
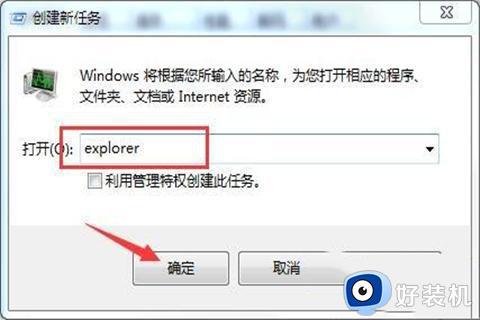
win10桌面什么都没有了的第三种解决办法
1、第三种办法也是先利用键盘“win+R”的快捷键来开启系统运行;

2、随后在运行窗口输入“gpedit.msc”命令后按下回车来确定;
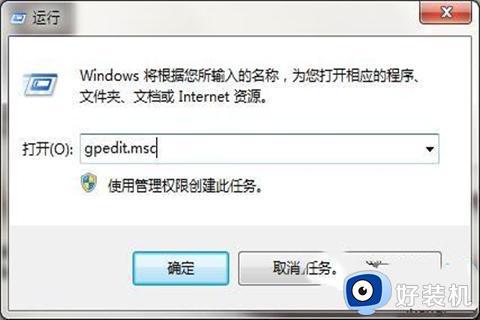
3、这时候我们按照“用户配置”--“管理模板”--“桌面”这样的顺序来依次打开;
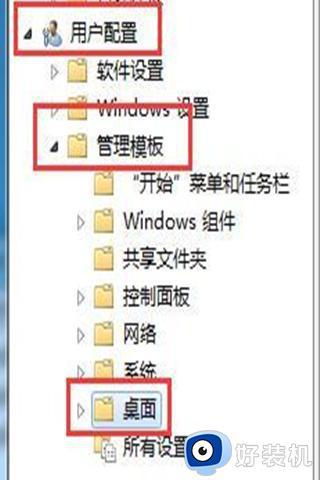
4、第四步找到“隐藏和禁用桌面上的所有项目”并双击打开;
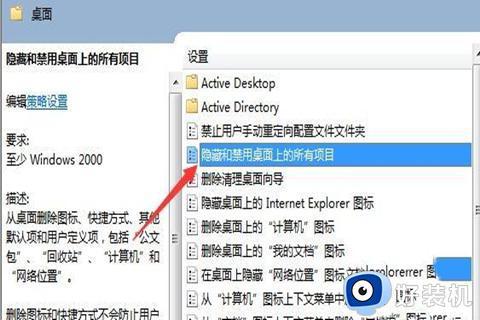
5、第五步勾选“未配置”并点击确定保存即可。
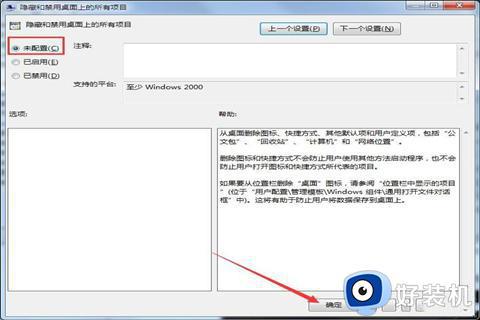
上述给大家讲解的就是win10 桌面东西没了的详细解决方法,遇到一样情况的用户们可以学习上面的方法步骤来进行解决,相信可以帮助到大家。
win10 桌面东西没了怎么回事 win10突然桌面的东西都没了如何解决相关教程
- win10 桌面没东西怎么回事 win10开机桌面东西都没有了如何解决
- 为什么win10切换账号后桌面东西没了 win10切换账号后桌面东西没了的解决方法
- win10只有任务栏 桌面没东西怎么办 win10不显示桌面只显示开始菜单解决方法
- win10桌面的文件删除还在怎么回事 win10删掉的东西桌面还显示如何解决
- 电脑下载不了东西怎么回事win10 win10电脑无法下载东西如何解决
- win10c盘满了但是实际文件没那么多怎么回事 win10c盘明明没东西却显示满了如何解决
- win10桌面图标全部不见了怎么恢复 win10桌面图标全部不见了多种恢复方法
- 电脑升级win10桌面文件丢失怎么找回 电脑升级win10桌面文件丢失两种解决方法
- win10下载东西怎么默认到D盘 win10下载东西设置保存到D盘的方法
- win10桌面保存路径如何更改 win10桌面保存路径的解决方法
- win10拼音打字没有预选框怎么办 win10微软拼音打字没有选字框修复方法
- win10你的电脑不能投影到其他屏幕怎么回事 win10电脑提示你的电脑不能投影到其他屏幕如何处理
- win10任务栏没反应怎么办 win10任务栏无响应如何修复
- win10频繁断网重启才能连上怎么回事?win10老是断网需重启如何解决
- win10批量卸载字体的步骤 win10如何批量卸载字体
- win10配置在哪里看 win10配置怎么看
win10教程推荐
- 1 win10亮度调节失效怎么办 win10亮度调节没有反应处理方法
- 2 win10屏幕分辨率被锁定了怎么解除 win10电脑屏幕分辨率被锁定解决方法
- 3 win10怎么看电脑配置和型号 电脑windows10在哪里看配置
- 4 win10内存16g可用8g怎么办 win10内存16g显示只有8g可用完美解决方法
- 5 win10的ipv4怎么设置地址 win10如何设置ipv4地址
- 6 苹果电脑双系统win10启动不了怎么办 苹果双系统进不去win10系统处理方法
- 7 win10更换系统盘如何设置 win10电脑怎么更换系统盘
- 8 win10输入法没了语言栏也消失了怎么回事 win10输入法语言栏不见了如何解决
- 9 win10资源管理器卡死无响应怎么办 win10资源管理器未响应死机处理方法
- 10 win10没有自带游戏怎么办 win10系统自带游戏隐藏了的解决办法
