win10不能新建文本文档怎么办 win10无法新建文本文档解决方法
当前win10作为用户办公的主流微软操作系统,很多用户对于这款装机系统的功能也非常熟悉了,然而近日有用户想要在win10系统桌面上创建文本文档时,鼠标点击右键呼出菜单栏却无法新建文本文档,对此win10不能新建文本文档怎么办呢?接下来小编就来教大家win10无法新建文本文档解决方法。
推荐下载:win10专业版镜像
具体方法:
1.按 “Win R” 组合键,打开“运行”,并输入:%SYSTEMROOT% otepad.exe 命令行然后回车,可以快速进入文本文档。
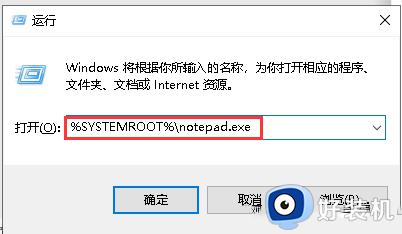
2.然后在文本中输入以下代码:
Windows Registry Editor Version 5.00
[HKEY_CLASSES_ROOT.txt]
@="txtfile"
"Content Type"="text/plain"
[HKEY_CLASSES_ROOT.txtShellNew]
"NullFile"="" [HKEY_CLASSES_ROOT xtfile]
@="文本文档"
[HKEY_CLASSES_ROOT xtfileshell]
[HKEY_CLASSES_ROOT xtfileshellopen]
[HKEY_CLASSES_ROOT xtfileshellopencommand]
@="NOTEPAD.EXE %1"
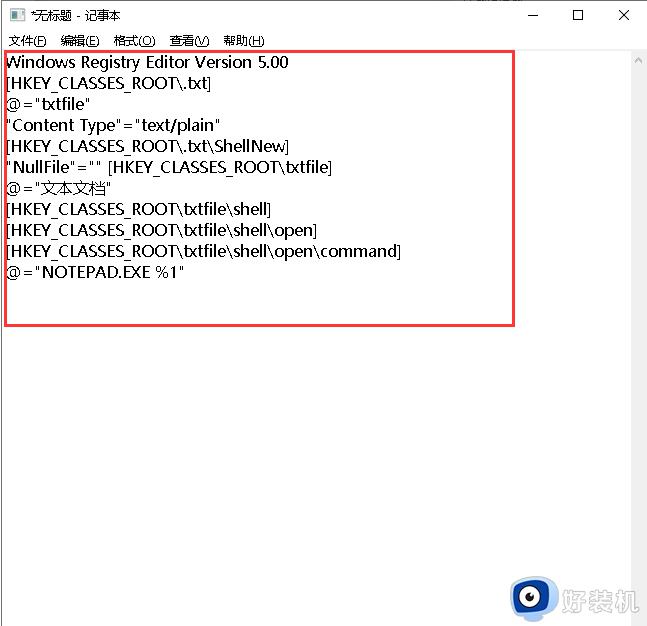
3.输入完成后使用快捷键“Ctrl Shift S”另存为,存放在“桌面”即可,然后文件名可以随意,但是后缀一定要为:.reg,然后点击“保存”。
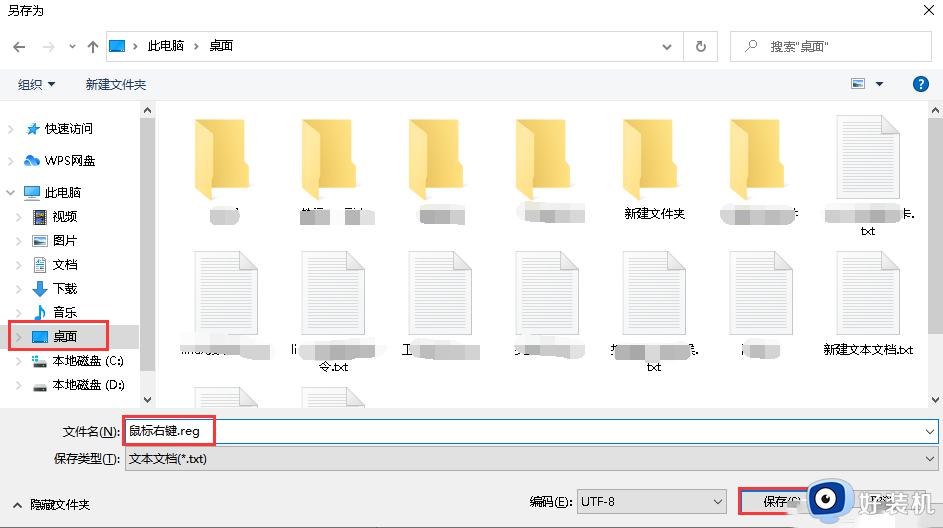
4.双击刚刚保存在桌面的文件,因为要添加注册表,所以注册表编辑器会弹出提示框,直接点击“是”即可。
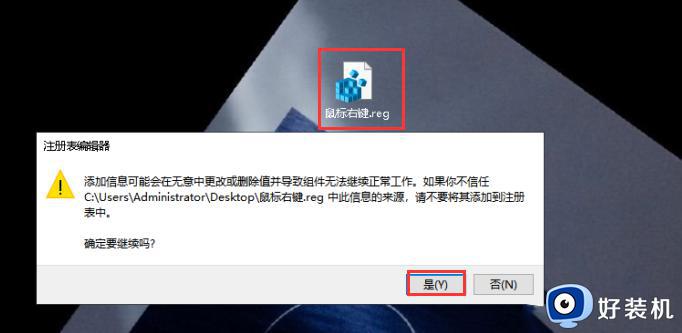
5.最后重启电脑,在桌面点击右键,就能新建文本文档了。
综上所述就是小编给大家介绍的win10无法新建文本文档解决方法了,有遇到这种情况的用户可以按照小编的方法来进行解决,希望本文能够对大家有所帮助。
win10不能新建文本文档怎么办 win10无法新建文本文档解决方法相关教程
- win10无法新建word文档为什么 win10无法新建word文档解决方案
- Win10右键新建菜单缺少文本文档选项怎么办
- win10右键新建没有word如何解决 win10为什么右键新建没有word
- win10右键有新建 但不能新建文件夹怎么办 win10右键不能新建文件夹怎么解决
- win10如何解决右键新建没有word的问题 win10右键新建没有word的解决方法
- win10右键新建很卡顿怎么办 win10点击右键新建卡死解决方法
- win10右键新建会卡住怎么办 win10每次右键新建都卡如何解决
- win10无法重命名文件夹怎么办 win10重命名文件夹无响应解决方法
- 为什么win10系统右键新建中不显示wps win10系统右键新建没有wps如何解决
- win10桌面新建不了文件夹怎么回事 win10桌面无法创建文件夹怎么办
- win10拼音打字没有预选框怎么办 win10微软拼音打字没有选字框修复方法
- win10你的电脑不能投影到其他屏幕怎么回事 win10电脑提示你的电脑不能投影到其他屏幕如何处理
- win10任务栏没反应怎么办 win10任务栏无响应如何修复
- win10频繁断网重启才能连上怎么回事?win10老是断网需重启如何解决
- win10批量卸载字体的步骤 win10如何批量卸载字体
- win10配置在哪里看 win10配置怎么看
win10教程推荐
- 1 win10亮度调节失效怎么办 win10亮度调节没有反应处理方法
- 2 win10屏幕分辨率被锁定了怎么解除 win10电脑屏幕分辨率被锁定解决方法
- 3 win10怎么看电脑配置和型号 电脑windows10在哪里看配置
- 4 win10内存16g可用8g怎么办 win10内存16g显示只有8g可用完美解决方法
- 5 win10的ipv4怎么设置地址 win10如何设置ipv4地址
- 6 苹果电脑双系统win10启动不了怎么办 苹果双系统进不去win10系统处理方法
- 7 win10更换系统盘如何设置 win10电脑怎么更换系统盘
- 8 win10输入法没了语言栏也消失了怎么回事 win10输入法语言栏不见了如何解决
- 9 win10资源管理器卡死无响应怎么办 win10资源管理器未响应死机处理方法
- 10 win10没有自带游戏怎么办 win10系统自带游戏隐藏了的解决办法
