win11突然上不了网dns配置错误怎么修复 win11dns配置异常的解决方法
我们在使用win11电脑的时候难免会出现电脑网络异常的情况,有些用户就在使用win11电脑的时候发现网络的dns配置出现了错误,导致电脑无法连接互联网,想要修复却不知道win11dns配置异常的解决方法,今天小编就教大家win11突然上不了网dns配置错误怎么修复,操作很简单,跟着小编一起来操作吧。
推荐下载:windows11正式版
方法如下:
方法一:
1、首先右键开始菜单,打开“运行”
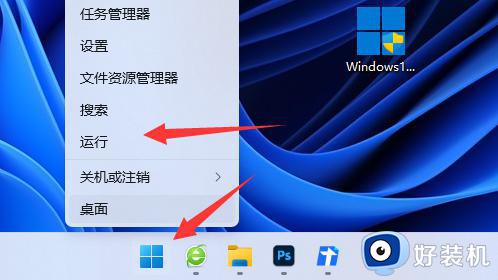
1、dns设置错误也可能会未响应,所以右键网络打开“网络和internet设置”
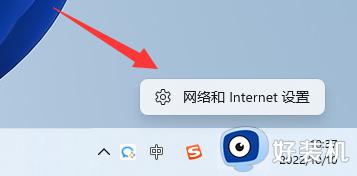
2、接着输入“cmd”打开命令提示符。
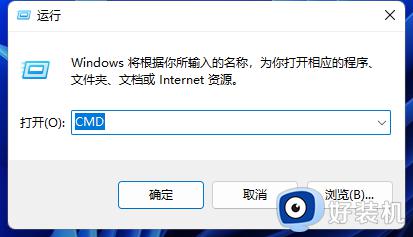
3、打开后输入“ipconfig /flushdns”并回车刷新dns后再看看能不能联网。
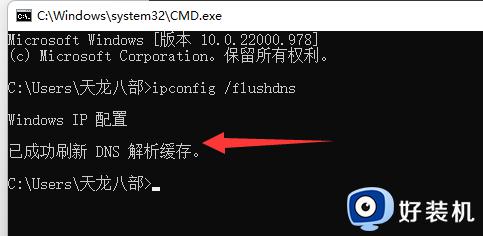
方法二:
1、不行的话,尝试打开“网络和internet设置”
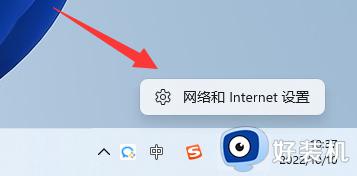
2、然后打开上方“以太网”
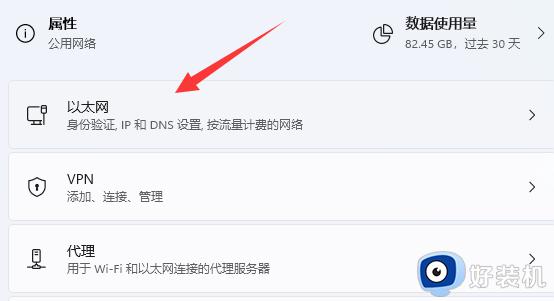
3、再点击dns一栏中的“编辑”
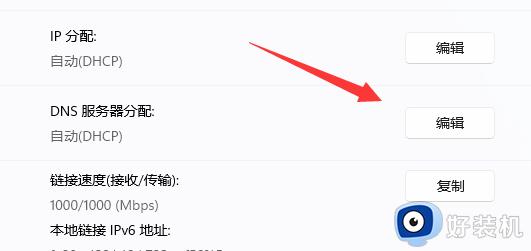
4、随后将它改成手动,并修改下方dns设置并保存。(下面提供几个可用的dns)
谷歌: 8.8.8.8 | 8.8.4.4
OpenDNS 主页: 208.67.222.222 | 208.67.220.220
Cloudflare: 1.1.1.1 | 1.0.0.1
备用DNS: 76.76.19.19 | 76.223.122.150
AdGuard DNS: 94.140.14.14 | 94.140.15.15
Quad9: 9.9.9.9 | 149.112.112.112
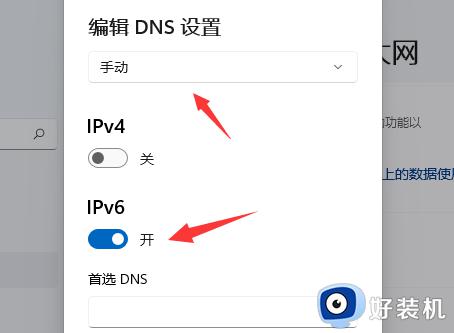
以上就是关于win11突然上不了网dns配置错误怎么修复的全部内容,还有不懂得用户就可以根据小编的方法来操作吧,希望能够帮助到大家。
win11突然上不了网dns配置错误怎么修复 win11dns配置异常的解决方法相关教程
- win11突然上不了网dns配置错误如何修复 win11电脑dns配置错误无法上网怎么办
- win11dns异常怎么修复 win11dns异常无法上网怎么解决
- win11怎么设置DNS win11DNS具体该如何设置
- windows11网络dns异常怎么解决 win11dns异常无法上网的解决教程
- win11网络突然dns不可用的解决方法 win11网络检测DNS异常如何修复
- win11dns服务器未响应的操作方法 win11突然上不了网dns未响应怎么解决
- win11dns服务器未响应怎么办 win11突然上不了网dns未响应
- win11网络突然dns不可用怎么办 win11电脑dns错误不能上网修复方法
- win11dns出错无法联网如何修复 win11dns错误怎么恢复
- win11网络适配器的打开方法 win11如何打开网络适配器
- win11家庭版右键怎么直接打开所有选项的方法 win11家庭版右键如何显示所有选项
- win11家庭版右键没有bitlocker怎么办 win11家庭版找不到bitlocker如何处理
- win11家庭版任务栏怎么透明 win11家庭版任务栏设置成透明的步骤
- win11家庭版无法访问u盘怎么回事 win11家庭版u盘拒绝访问怎么解决
- win11自动输入密码登录设置方法 win11怎样设置开机自动输入密登陆
- win11界面乱跳怎么办 win11界面跳屏如何处理
win11教程推荐
- 1 win11安装ie浏览器的方法 win11如何安装IE浏览器
- 2 win11截图怎么操作 win11截图的几种方法
- 3 win11桌面字体颜色怎么改 win11如何更换字体颜色
- 4 电脑怎么取消更新win11系统 电脑如何取消更新系统win11
- 5 win10鼠标光标不见了怎么找回 win10鼠标光标不见了的解决方法
- 6 win11找不到用户组怎么办 win11电脑里找不到用户和组处理方法
- 7 更新win11系统后进不了桌面怎么办 win11更新后进不去系统处理方法
- 8 win11桌面刷新不流畅解决方法 win11桌面刷新很卡怎么办
- 9 win11更改为管理员账户的步骤 win11怎么切换为管理员
- 10 win11桌面卡顿掉帧怎么办 win11桌面卡住不动解决方法
