Win11无法装声卡驱动怎么解决 Win11声卡驱动安装不上怎么办
更新时间:2022-01-15 13:57:17作者:xinxin
现阶段,有些用户的电脑都已经开始安装上Win11中文版系统,为了保证系统中各个功能的正常运行,用户需要安装相应的驱动程序,然而近日有些用户在给Win11电脑安装声卡驱动时却总是安装不上,对此Win11声卡驱动安装不上怎么办呢?这里小编就来教大家Win11无法装声卡驱动解决方法。
具体方法:
方法一
1、我们可以搜索并进入“设备管理器”。
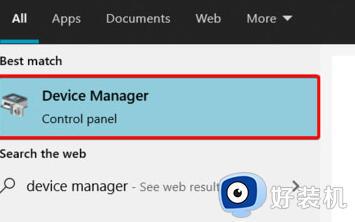
2、然后在其中找到声卡设备,右键选中它,点击“Update driver”。
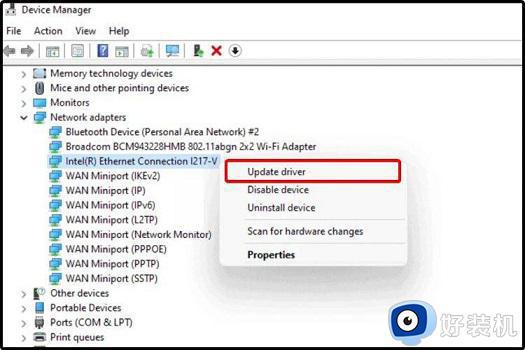
3、然后在弹出窗口中选择“Search automatically for drivers”就可以自动搜索安装声卡驱动了。
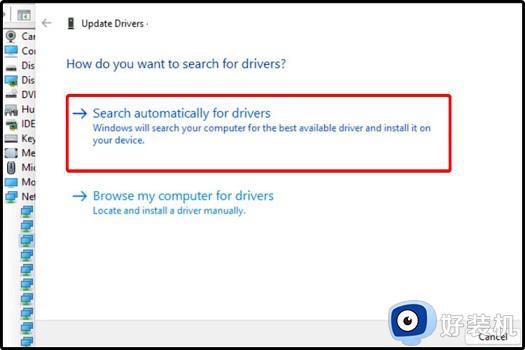
4、更新失败的话,可以尝试右键选中它之后,点击“Uninstall device”。
5、卸载完成之后插入声音设备,系统就会自动安装对应的驱动程序了。
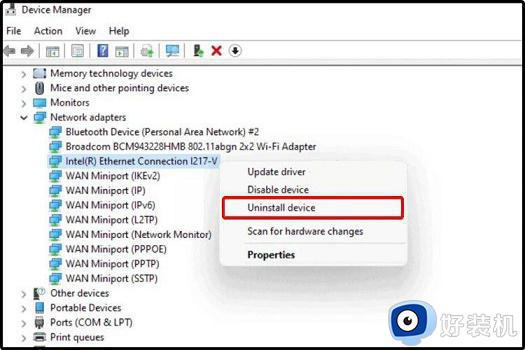
方法二
1、使用同样的方法搜索并打开“windows update settings”。
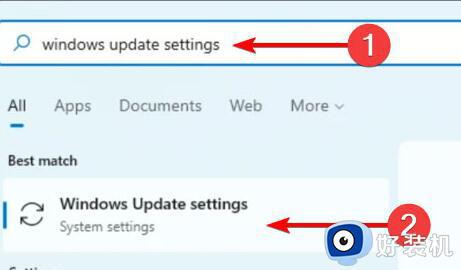
2、然后在其中找到“Advanced options”打开高级选项。
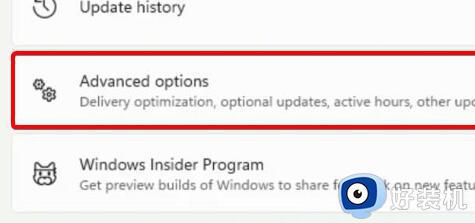
3、在其中找到“Optional updates”。
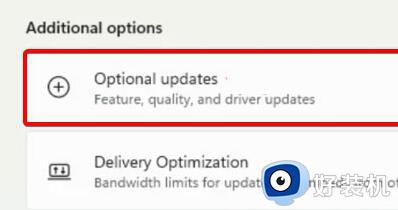
4、然后找到我们想要安装的声卡驱动,再点击“Download&install”即可。
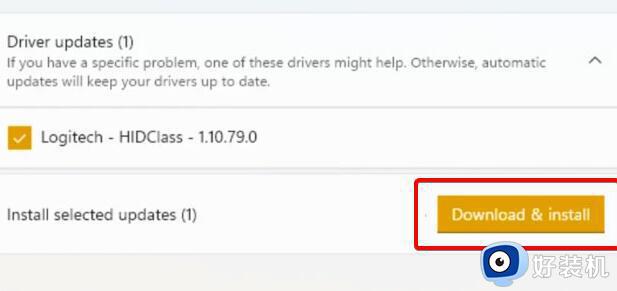
上述就是有关Win11无法装声卡驱动解决方法了,如果有遇到这种情况,那么你就可以根据小编的操作来进行解决,非常的简单快速,一步到位。
- 上一篇: Win11系统怎么关闭删除开始菜单的推荐的项目
- 下一篇: Win11安卓模拟器开启位置在哪里设置
Win11无法装声卡驱动怎么解决 Win11声卡驱动安装不上怎么办相关教程
- win11安装声卡驱动后没有声音怎么办 win11安装声卡驱动后无法听到声音怎么办
- Win11声卡驱动安装正常但没有声音怎么办 Win11声卡驱动正常但无法听到声音的解决方案
- win11声卡驱动不见了怎么办 win11声卡驱动找不到如何解决
- Win11声卡驱动怎么安装 win11声卡驱动安装步骤
- win11怎么重装声卡驱动 win11系统如何重装声卡驱动
- Win11声卡驱动被卸载怎么恢复方法 如何恢复Win11声卡驱动被卸载的问题
- 怎么重装声卡驱动win11 win11声卡驱动卸载重装的方法
- win11找不到声卡驱动的解决方法 win11无法找到声卡驱动怎么办
- win11声卡驱动在哪里更新 win11系统怎么更新声卡驱动
- win11显卡驱动安装失败怎么办 win11显卡驱动安装不上怎么解决
- win11家庭版右键怎么直接打开所有选项的方法 win11家庭版右键如何显示所有选项
- win11家庭版右键没有bitlocker怎么办 win11家庭版找不到bitlocker如何处理
- win11家庭版任务栏怎么透明 win11家庭版任务栏设置成透明的步骤
- win11家庭版无法访问u盘怎么回事 win11家庭版u盘拒绝访问怎么解决
- win11自动输入密码登录设置方法 win11怎样设置开机自动输入密登陆
- win11界面乱跳怎么办 win11界面跳屏如何处理
热门推荐
win11教程推荐
- 1 win11安装ie浏览器的方法 win11如何安装IE浏览器
- 2 win11截图怎么操作 win11截图的几种方法
- 3 win11桌面字体颜色怎么改 win11如何更换字体颜色
- 4 电脑怎么取消更新win11系统 电脑如何取消更新系统win11
- 5 win10鼠标光标不见了怎么找回 win10鼠标光标不见了的解决方法
- 6 win11找不到用户组怎么办 win11电脑里找不到用户和组处理方法
- 7 更新win11系统后进不了桌面怎么办 win11更新后进不去系统处理方法
- 8 win11桌面刷新不流畅解决方法 win11桌面刷新很卡怎么办
- 9 win11更改为管理员账户的步骤 win11怎么切换为管理员
- 10 win11桌面卡顿掉帧怎么办 win11桌面卡住不动解决方法
