win11无法访问internet的解决方法 win11提示无法访问internet怎么修复
更新时间:2023-08-28 14:01:20作者:zheng
不管是我们平时使用win11电脑,还是在工作时使用,都需要连接网络来让我们能够使用各种网络功能,让我们的工作效率更高,使用体验更好,但是有些用户在使用win11电脑的时候却发现网络提示无法访问Internet,今天小编就教大家win11无法访问internet的解决方法,操作很简单,跟着小编一起来操作吧。
推荐下载:windows11正式版
方法如下:
方法一:
1、单击网络
在任务栏右击网络,单击网络和Internet设置。
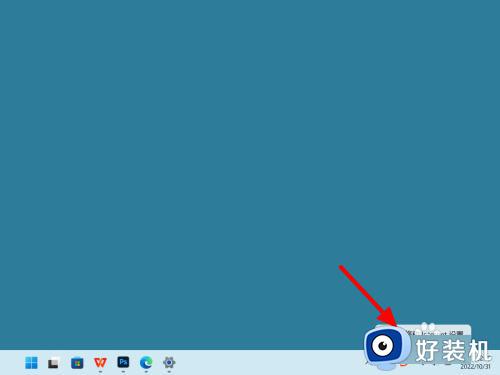
2、单击高级
在网络和Internet界面,单击高级网络设置。
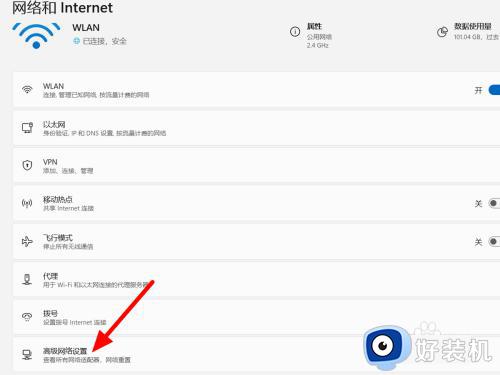
3、单击网络重置
在高级界面,单击网络重置。
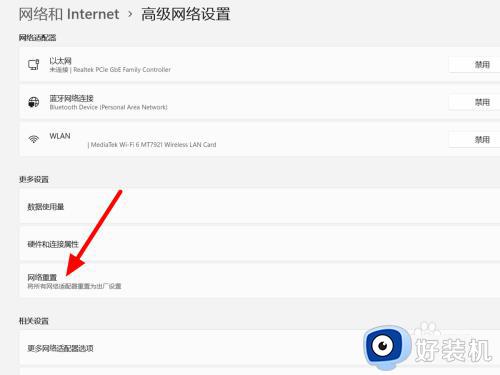
4、单击立即重置
单击立即重置,这样就解决成功。
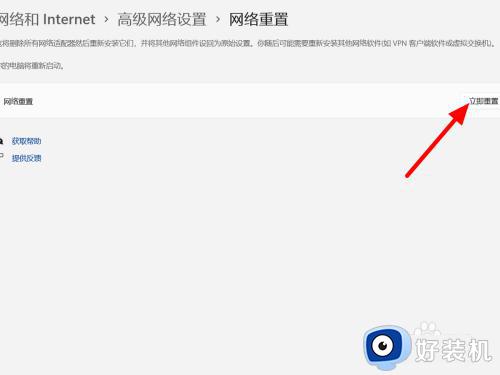
方法二:
1、点击属性
在桌面右击此电脑,点击属性。
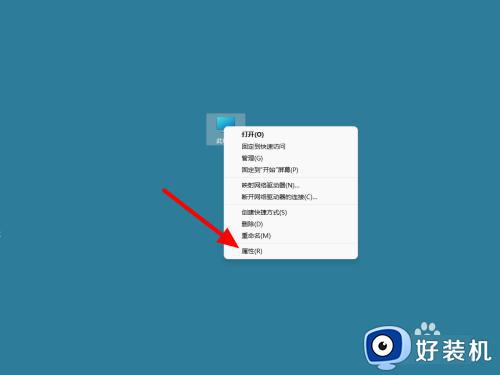
2、打开设备管理器
进入系统信息,打开设备管理器。
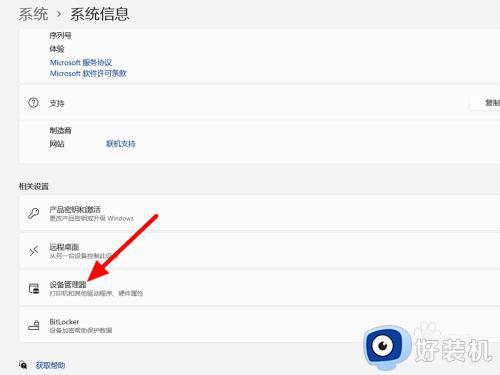
3、点击更新
选中网卡鼠标右击,点击更新驱动程序软件即可。
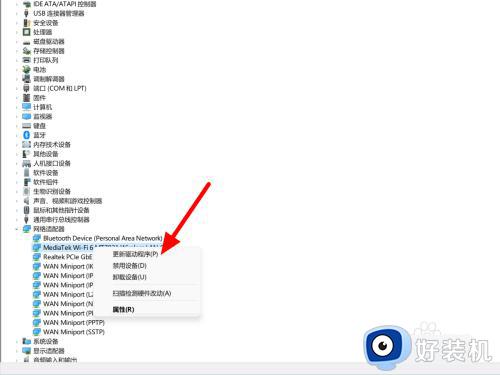
方法三:
1、点击疑难解答
按下win+i打开设置,在系统选项下,点击疑难解答。
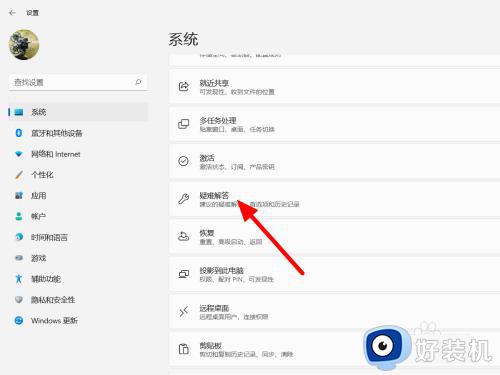
2、点击其他
在疑难解答界面,点击其他疑难解答。
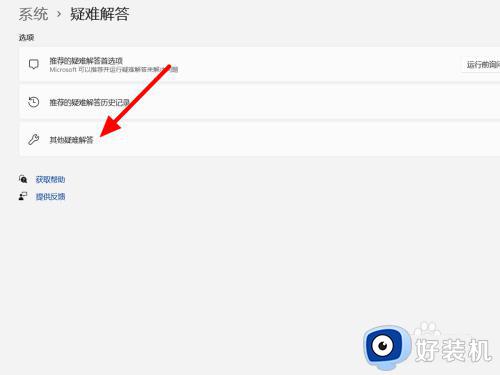
3、点击运行
点击Internet连接右侧运行,这样就解决成功。
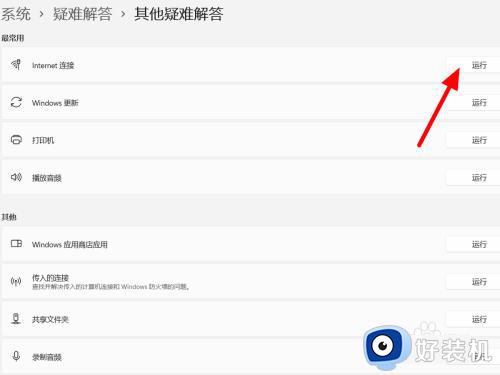
win11无法访问internet的解决方法就为大家介绍到这里了。若是你也遇到同样情况的话,不妨参考本教程操作看看!
win11无法访问internet的解决方法 win11提示无法访问internet怎么修复相关教程
- 电脑连上wifi无internet访问win11怎么解决 win11连上wifi无internet访问的解决方法
- win11提示未识别的网络无internet访问怎么办 win11提示未识别的网络无internet访问的三种解决方法
- win11显示无网络访问权限怎么办 win11无internet访问权限解决方法
- windows11无法访问internet连接不可用怎么办 win11电脑无法访问internet如何解决
- win11电脑连wifi无internet,安全怎么回事 win11连上wifi无internet访问如何解决
- win11无网络访问权限怎么办 win11无internet访问权限处理方法
- windows11无法访问internet怎么办 windows11已连接但无internet访问解决方法
- win11无internet访问权限无法上网解决方法
- win11你已断开internet连接的解决方法 win11无法连接internet如何修复
- win11无法连接internet且没有网络怎么办 win11无法连接到internet怎么解决
- win11家庭版右键怎么直接打开所有选项的方法 win11家庭版右键如何显示所有选项
- win11家庭版右键没有bitlocker怎么办 win11家庭版找不到bitlocker如何处理
- win11家庭版任务栏怎么透明 win11家庭版任务栏设置成透明的步骤
- win11家庭版无法访问u盘怎么回事 win11家庭版u盘拒绝访问怎么解决
- win11自动输入密码登录设置方法 win11怎样设置开机自动输入密登陆
- win11界面乱跳怎么办 win11界面跳屏如何处理
win11教程推荐
- 1 win11安装ie浏览器的方法 win11如何安装IE浏览器
- 2 win11截图怎么操作 win11截图的几种方法
- 3 win11桌面字体颜色怎么改 win11如何更换字体颜色
- 4 电脑怎么取消更新win11系统 电脑如何取消更新系统win11
- 5 win10鼠标光标不见了怎么找回 win10鼠标光标不见了的解决方法
- 6 win11找不到用户组怎么办 win11电脑里找不到用户和组处理方法
- 7 更新win11系统后进不了桌面怎么办 win11更新后进不去系统处理方法
- 8 win11桌面刷新不流畅解决方法 win11桌面刷新很卡怎么办
- 9 win11更改为管理员账户的步骤 win11怎么切换为管理员
- 10 win11桌面卡顿掉帧怎么办 win11桌面卡住不动解决方法
