win10bios设置为usb启动步骤 win10bios怎么设置usb启动
对于想要使用u盘工具安装win10系统的用户来说,在设置完u盘启动盘之后,也需要通过bios界面来进行u盘的usb启动步骤,然而很多用户可能还不懂的win10电脑在bios界面中的usb启动设置,对此win10bios怎么设置usb启动呢?在本文中小编就给大家分享一篇win10bios设置为usb启动步骤。
推荐下载:win10纯净版64位镜像
具体方法如下:
一、根据自己的电脑类型,选择热键,直接启动U盘,(重要提醒:利用按键选择U盘启动前,请先插入U盘)。

主板品牌启动按键笔记本品牌启动按键台式机品牌启动按键
华硕主板【F8】联想笔记本【F12】联想台式机【F12】
技嘉主板【F12】宏基笔记本【F12】惠普台式机【F12】
微星主板【F11】华硕笔记本【ESC】宏基台式机【F12】
映泰主板【F】9惠普笔记本【F9】戴尔台式机【ESC】
梅捷主板【ESC】或【F12】联想ThinkpadF12神舟台式机【F12】
七彩虹主板【ESC】或【F11】戴尔笔记本F12华硕台式机【F8】
华擎主板【F11】神舟笔记本【F12】方正台式机【F12】
斯巴达卡主板【ESC】东芝笔记本【F12】清华同方台式机【F12】
昂达主板【F11】三星笔记本【F12】海尔台式机【F12】
双敏主板ESCIBM笔记本【F12】明基台式机【F8】
翔升主板【F10】富士通笔记本【F12】
精英主板【ESC】或【F11】海尔笔记本【F12】
冠盟主板【F11】或【F12】方正笔记本【F12】
富士康主板【ESC】或【F12】清华同方笔记本【F12】
顶星主板【F11】或【F12】微星笔记本【F11】
铭瑄主板【ESC】明基笔记本【F9】
盈通主板【F8】技嘉笔记本【F12】
捷波主板【ESC】Gateway笔记本【F12】
Intel主板【F12】eMachines笔记本【F12】
杰微主板【ESC】或【F8】索尼笔记本【ESC】
致铭主板【F12】苹果笔记本长按【option】键
磐英主板【ESC】磐正主板【ESC】冠铭主板【F9】
上述未提到的电脑机型请尝试或参考相同的品牌常用启动热键
苹果笔记本在开机或重启时只要按住“option”键【即Alt键】不放,便可进入选择启动方式。)
二、设置U盘启动,不同的BIOS设置U盘启动方法均不同。
1、Phoenix – AwardBIOS(2010年之后的电脑设置方法):
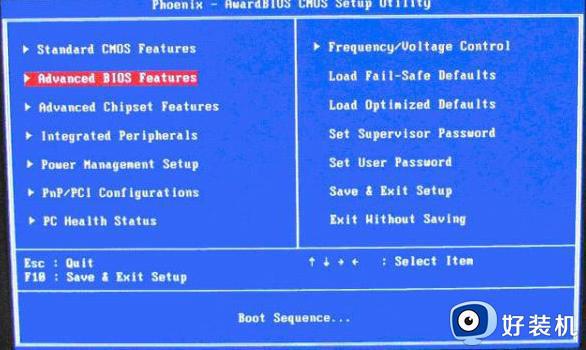
开机时按住Del键进入到该电脑的BIOS设置界面,选择高级BIOS设置Advanced BIOS Features。
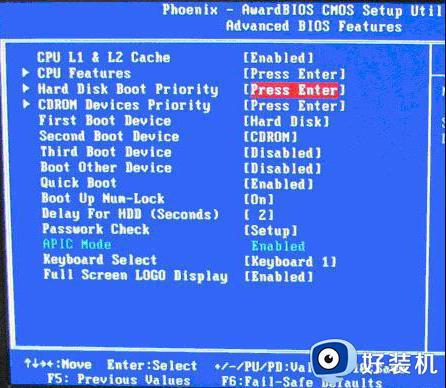
在进入高级BIOS设置(Advanced BIOS Features)界面后,首先要选择硬盘启动优先级:Hard Disk Boot Priority。
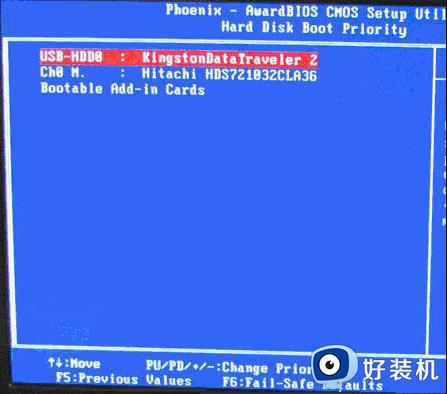
在进入到硬盘启动优先级(Hard Disk BootPriority)界面后,需使用小键盘上的加减符号(+、-)来选择与移动设备,要将U盘选择在最上面。然后,按住ESC键退出
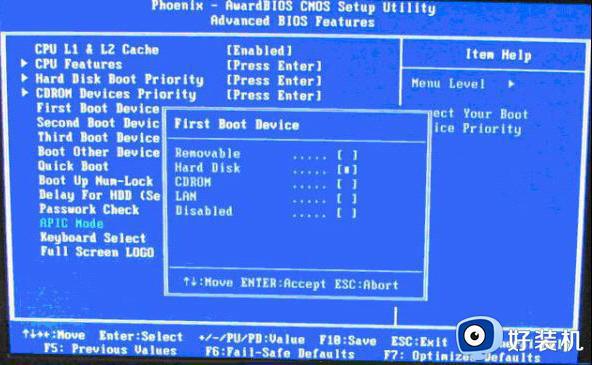
完成上一步后,再选择第一启动设备(First Boot Device):该版本的BIOS这里没有U盘的“USB-HDD”、“USB-ZIP”同类的选项,选择移动设备“Removable”也不能正常启动。但是,选择“Hard Disk”就可以启动电脑。
2、旧的Award BIOS(2009年电脑主板设置方法):
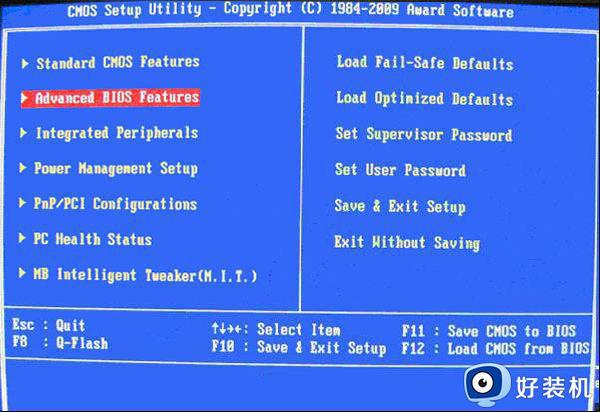
开机按住Del键进入到该电脑的BIOS设置界面,然后选择高级BIOS设置:Advanced BIOS Features。
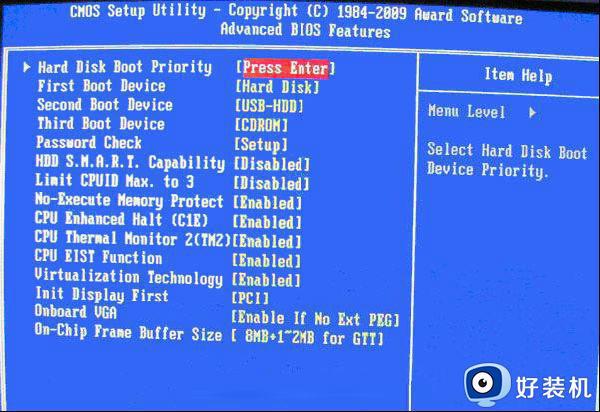
在高级BIOS设置(Advanced BIOS Features)的界面,首先要选择硬盘启动优先级:Hard Disk Boot Priority 。
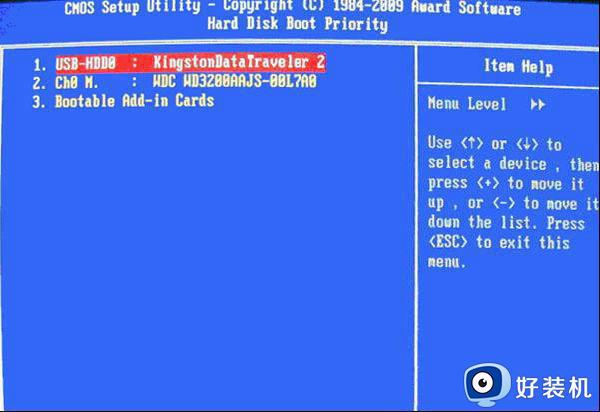
进入到硬盘启动优先级(Hard Disk BootPriority)界面后。需要使用小键盘上的加减符号(+、-)来选择与移动设备,要将U盘选择在最上面。完成前面的步骤后按住ESC键退出,
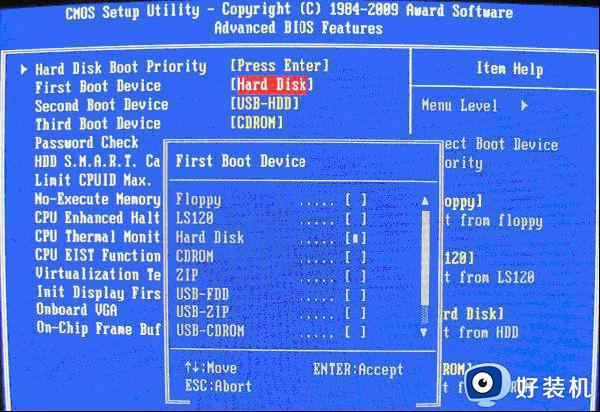
在第一启动设备(First Boot Device)的界面里,有U盘的USB-ZIP、USB-HDD之类的相关选项,我们可以选择“HardDisk”,也可以选择“USB-HDD”之类的选项,来启动该电脑。
3、2002年电脑主板的一款BIOS设置方法:
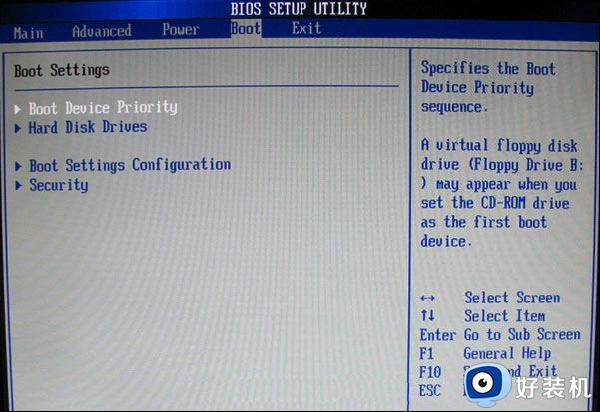
选择Boot菜单界面设置中的U盘启动项
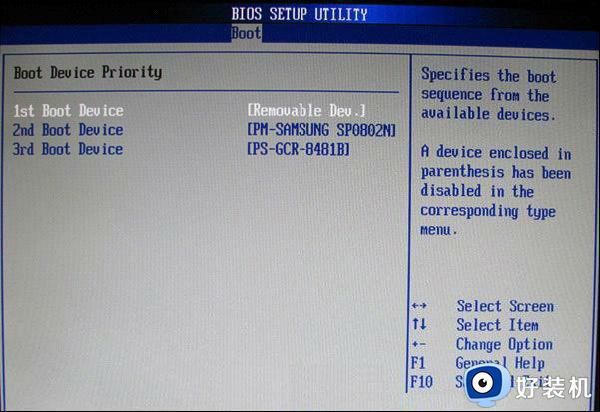
启动优先级设备选择(Boot Device Priority)在第一启动设备(1st Boot Device)里选择U盘。
硬盘驱动器“Hard DiskDrives”里面没有将U盘作为第一启动设备,那么,在这里就不会存在和显示U盘,但是,我们可以选择移动设备“RemovableDev.”来作为第一启动设备;
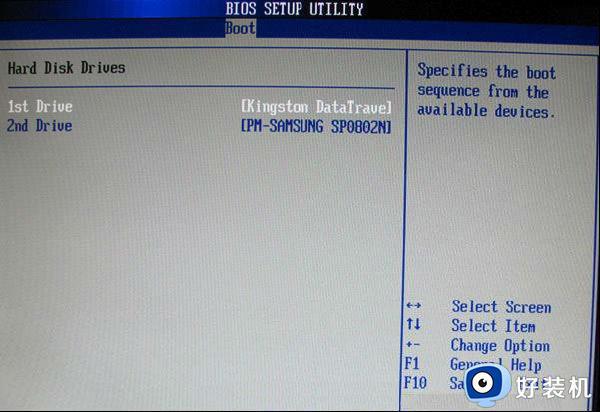
进入硬盘驱动器“Hard Disk Drives”界面,需要选择U盘作为第一启动设备“1st Drive”。如果之前在“Hard DiskDrives”里已经选择U盘为第一启动设备,那么在这个界面里就会显示有U盘,我们就可以选择U盘作为第一启动设备。
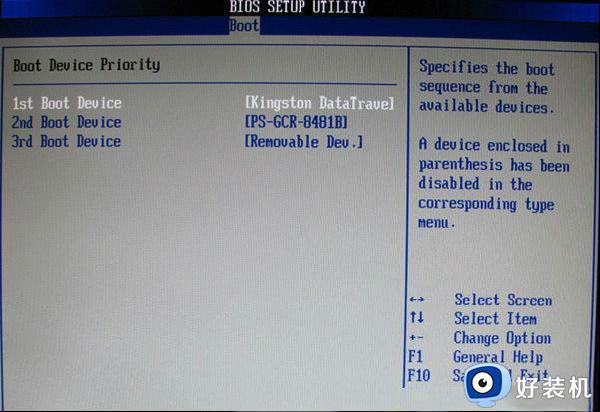
以上就是小编告诉大家的有关win10bios设置为usb启动步骤了,如果你也有相同需要的话,可以按照上面的方法来操作就可以了,希望本文能够对大家有所帮助。
win10bios设置为usb启动步骤 win10bios怎么设置usb启动相关教程
- win10bios怎么设置才能正常启动电脑 win10设置bios正常启动电脑的方法
- win10bios怎么设置中文 win10bios设置成中文的简单方法
- 为什么win10设置快速启动电脑关机usb还在供电
- win10usb端口设置在哪里 打开win10usb端口设置的方法
- windows10更新usb驱动程序步骤 windows10如何更新usb驱动程序
- win10无法识别USB设备什么原因 win10无法识别USB设备的解决方法
- win10该设备无法启动代码10怎么办 win10电脑显示该设备无法启动代码10修复方案
- Win10电脑usb接口被禁用怎么启用 Win10电脑usb接口被禁用的解决方案
- win10一直有usb插拔提示音为什么 win10不停提示USB弹窗声音的解决办法
- win10设置开机启动项的步骤 win10系统如何设置开机启动项
- win10拼音打字没有预选框怎么办 win10微软拼音打字没有选字框修复方法
- win10你的电脑不能投影到其他屏幕怎么回事 win10电脑提示你的电脑不能投影到其他屏幕如何处理
- win10任务栏没反应怎么办 win10任务栏无响应如何修复
- win10频繁断网重启才能连上怎么回事?win10老是断网需重启如何解决
- win10批量卸载字体的步骤 win10如何批量卸载字体
- win10配置在哪里看 win10配置怎么看
win10教程推荐
- 1 win10亮度调节失效怎么办 win10亮度调节没有反应处理方法
- 2 win10屏幕分辨率被锁定了怎么解除 win10电脑屏幕分辨率被锁定解决方法
- 3 win10怎么看电脑配置和型号 电脑windows10在哪里看配置
- 4 win10内存16g可用8g怎么办 win10内存16g显示只有8g可用完美解决方法
- 5 win10的ipv4怎么设置地址 win10如何设置ipv4地址
- 6 苹果电脑双系统win10启动不了怎么办 苹果双系统进不去win10系统处理方法
- 7 win10更换系统盘如何设置 win10电脑怎么更换系统盘
- 8 win10输入法没了语言栏也消失了怎么回事 win10输入法语言栏不见了如何解决
- 9 win10资源管理器卡死无响应怎么办 win10资源管理器未响应死机处理方法
- 10 win10没有自带游戏怎么办 win10系统自带游戏隐藏了的解决办法
