windows11打开文件夹时就卡怎么办 win11一打开文件夹就卡死如何解决
更新时间:2024-03-16 13:58:00作者:huige
操作电脑的时候我们都会打开各种文件夹来使用,但是有时候会碰到一些问题, 比如近日有不少windows11系统用户在打开文件夹时就卡,甚至出现卡死未响应的情况,很多人遇到这样的问题都不知道该怎么办,不用担心,有遇到一样情况的用户们可以跟着一起来看看win11一打开文件夹就卡死的解决方法。
方法如下:
1、输入快捷命令
win+r打开运行窗口,在窗口栏中点击输入regedit命令。
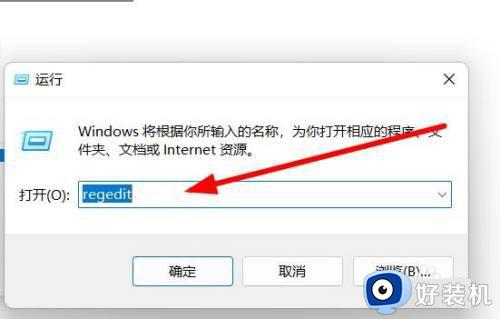
2、点击新建选项
在打开的窗口中依次点击计算机HKEY_LOCAL_MACHINESOFTWAREMicrosoftWindowsCurrentVersionShell Extensions路径,在弹出的界面中选择Shell Extensions点击新建选项。
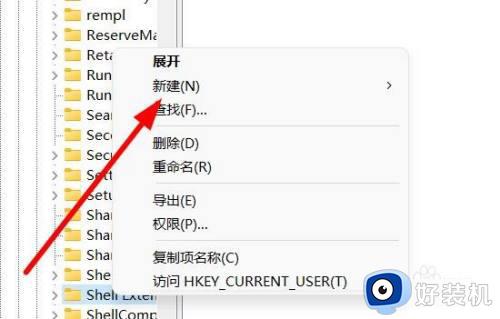
3、点击项
在下拉的设置界面中,点击选择项设置选项。
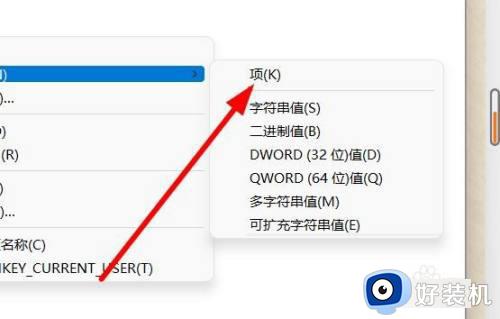
4、重置文件名称
在弹出的窗口中,点击将文件夹命名为Blocked选项。
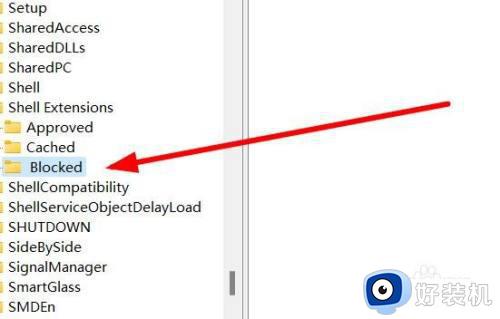
5、点击字符串值
右键点击设置选项,点击选择新建字符串值选项。
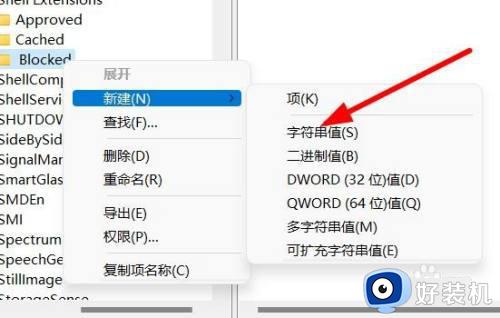
6、输入命令
在跳转窗口中,点击输入{e2bf9676-5f8f-435c-97eb-11607a5bedf7}命令即可完成。
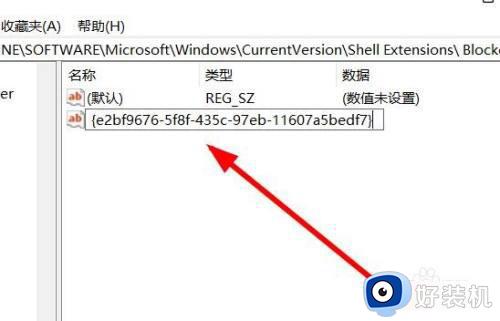
上述给大家介绍的就是windows11打开文件夹时就卡的详细解决方法,有遇到一样情况的用户们可以参考上述方法步骤来进行解决吧。
windows11打开文件夹时就卡怎么办 win11一打开文件夹就卡死如何解决相关教程
- win11文件夹卡死无法关闭怎么办 win11文件夹卡死无法关闭的解决方法
- windows11 文件夹卡顿怎么办 windows11打开文件夹卡顿如何解决
- win11文件夹卡顿怎么办 win11文件夹卡死如何解决
- win11打开文件夹右键菜单卡死的解决方法 win11右键文件夹电脑卡死怎么修复
- win11双击文件夹转圈圈卡死怎么回事?win11双击文件夹一直转圈如何解决
- win11 文件夹卡顿原因是什么 win11打开文件夹卡顿如何解决
- win11右键文件夹卡住的解决方法 win11打开文件夹右键菜单卡死怎么办
- win11右键文件夹卡死如何修复 win11右键文件夹卡死的解决方法
- win11右键文件夹卡死的修复方法 win11右键文件夹卡死如何解决
- win11文件夹右键卡死怎么回事 win11一右键文件夹就卡死如何解决
- win11家庭版右键怎么直接打开所有选项的方法 win11家庭版右键如何显示所有选项
- win11家庭版右键没有bitlocker怎么办 win11家庭版找不到bitlocker如何处理
- win11家庭版任务栏怎么透明 win11家庭版任务栏设置成透明的步骤
- win11家庭版无法访问u盘怎么回事 win11家庭版u盘拒绝访问怎么解决
- win11自动输入密码登录设置方法 win11怎样设置开机自动输入密登陆
- win11界面乱跳怎么办 win11界面跳屏如何处理
win11教程推荐
- 1 win11安装ie浏览器的方法 win11如何安装IE浏览器
- 2 win11截图怎么操作 win11截图的几种方法
- 3 win11桌面字体颜色怎么改 win11如何更换字体颜色
- 4 电脑怎么取消更新win11系统 电脑如何取消更新系统win11
- 5 win10鼠标光标不见了怎么找回 win10鼠标光标不见了的解决方法
- 6 win11找不到用户组怎么办 win11电脑里找不到用户和组处理方法
- 7 更新win11系统后进不了桌面怎么办 win11更新后进不去系统处理方法
- 8 win11桌面刷新不流畅解决方法 win11桌面刷新很卡怎么办
- 9 win11更改为管理员账户的步骤 win11怎么切换为管理员
- 10 win11桌面卡顿掉帧怎么办 win11桌面卡住不动解决方法
