华硕主板安装windows11的步骤 华硕主板如何安装win11
相信有很多人都纷纷装上windows11系统了,不过仍有部分小伙伴也想安装但是不懂如何下手,比如近日就有部分小伙伴到本站询问说想知道华硕主板如何安装win11,如果你也有一样疑惑的话,那就跟随着笔者一起来学习一下华硕主板安装windows11的步骤吧。
方法如下:
1、首先将电脑开机,然后进入BIOS,依次点击:Advanced—》PCH-FW Configuration。
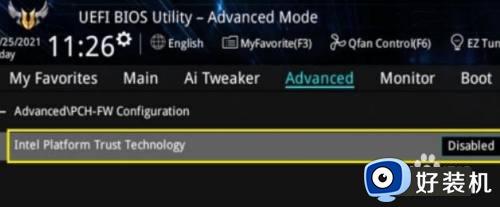
2、此时Intel Platform Trust Technology 默认是关闭的,回车后,选择开启,此时会有个Notice,警告信息,确认没问题后,点击OK即可。
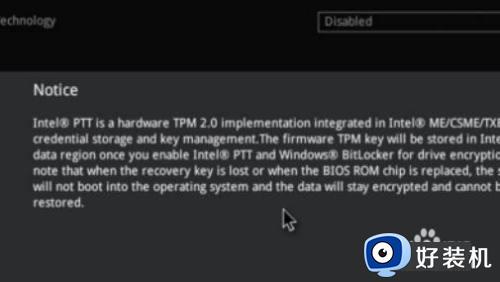
3、此时Intel Platform Trust Technology,就可以开启了。
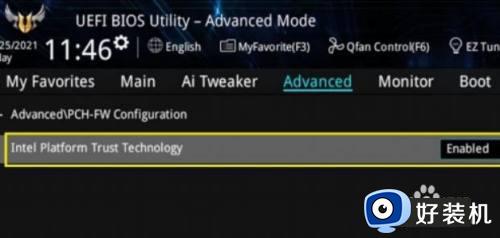
4、但是不同型号的Intel芯片组华硕主板,这个设置项的名称可能会有所区别但不影响使用。此处项名称为PTT,将其设置为Enable即可。
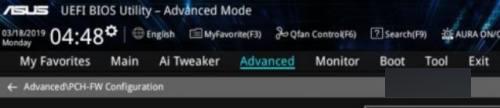
5、此时的项目名称为TPM Device Selection,设置成Enable Firmware TPM即可。
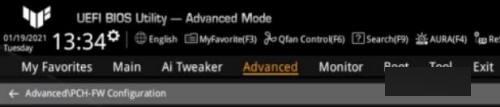
6、设置项的名称虽然有所区别,但是在BIOS中的设置也是一样,电脑开机后,进入BIOS,然后依次点击:Advanced—》AMD fTPM configuration。
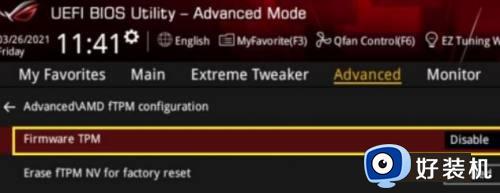
7、此时Firmware TPM的默认也是关闭的,选择开启后会出现提示点击ok即可。
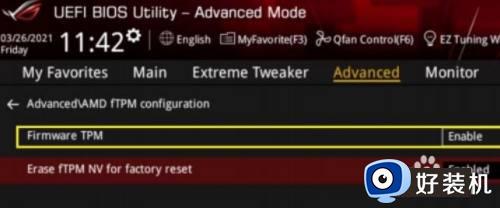
8、最后Firmware TPM就开启了,这个时候就可以安装最新的win11系统了。
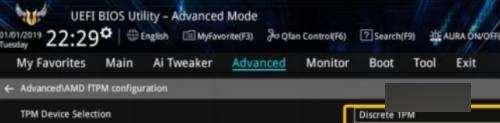
以上就是华硕主板安装win11的详细方法,有一样需求的用户们可以参考上述方法步骤来进行安装,希望帮助到大家。
华硕主板安装windows11的步骤 华硕主板如何安装win11相关教程
- 华硕主板win11怎么进入bios 华硕主板win11进入bios的步骤
- win11如何安装华硕奥创软件 win11安装华硕奥创软件的步骤
- 华硕如何跳过win11开机联网 华硕win11电脑跳过开机联网的步骤
- 华硕装win11该电脑必须支持安全启动的解决方案
- 华硕电脑如何分盘win11 华硕怎么分盘win11就一个c盘
- 安装win11主板必须要开启的安全启动tmp2.0设置步骤
- 华硕win11电脑指纹解锁用不了怎么办 华硕win11电脑指纹解锁功能失效的解决方法
- win11主板设置安全启动方法 win11主板安全启动状态关闭怎么开启
- win11主板开tmp2.0安全启动设置方法 win11主板安全启动tpm2.0怎么开启
- 技嘉主板bios设置安全启动win11的方法 技嘉主板win11安全启动怎么开启
- win11家庭版右键怎么直接打开所有选项的方法 win11家庭版右键如何显示所有选项
- win11家庭版右键没有bitlocker怎么办 win11家庭版找不到bitlocker如何处理
- win11家庭版任务栏怎么透明 win11家庭版任务栏设置成透明的步骤
- win11家庭版无法访问u盘怎么回事 win11家庭版u盘拒绝访问怎么解决
- win11自动输入密码登录设置方法 win11怎样设置开机自动输入密登陆
- win11界面乱跳怎么办 win11界面跳屏如何处理
win11教程推荐
- 1 win11安装ie浏览器的方法 win11如何安装IE浏览器
- 2 win11截图怎么操作 win11截图的几种方法
- 3 win11桌面字体颜色怎么改 win11如何更换字体颜色
- 4 电脑怎么取消更新win11系统 电脑如何取消更新系统win11
- 5 win10鼠标光标不见了怎么找回 win10鼠标光标不见了的解决方法
- 6 win11找不到用户组怎么办 win11电脑里找不到用户和组处理方法
- 7 更新win11系统后进不了桌面怎么办 win11更新后进不去系统处理方法
- 8 win11桌面刷新不流畅解决方法 win11桌面刷新很卡怎么办
- 9 win11更改为管理员账户的步骤 win11怎么切换为管理员
- 10 win11桌面卡顿掉帧怎么办 win11桌面卡住不动解决方法
