win10提示0x80070002错误代什么原因 win10提示0x80070002错误代码两种解决方法
电脑win10系统升级可以体验更多新功能,不过有用户遇上0x80070002错误代码的提示,导致升级一直失败,这个问题怎么解决?错误代码0x80070002和Windows系统中的文件或设置问题有关,想要彻底解决,可以参考下文步骤设置。
推荐:雨林木风win10系统
方法一:
1.首先我们按”win+r"组合键打开运行窗口,然后输入命令“msconfig”点击确定。如图所示:
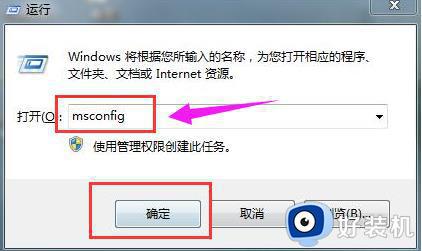
2.然后我们会进入到进入到“系统配置”窗口,切换到“服务”选项。之后勾选“隐藏所有Microsoft服务”,将服务项里面的选项“全部禁用”。如图所示:
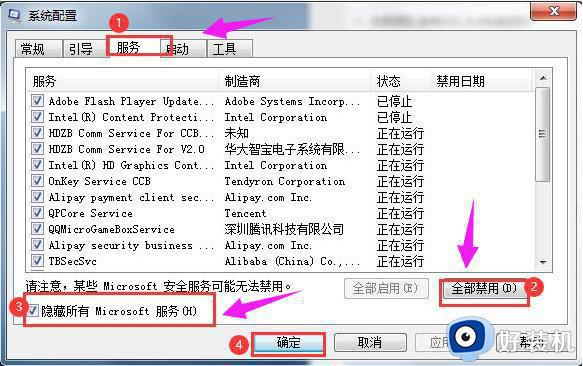
3.完成操作后,重启电脑问题就解决了。
方法二:
1.首先我们打开“控制面板”,将查看方式改为大图标,点击“管理工具”;如图所示:
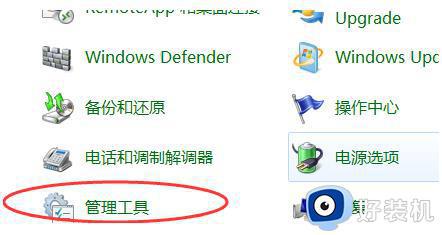
2.接着在“管理工具”中打开“服务”选项。如图所示:
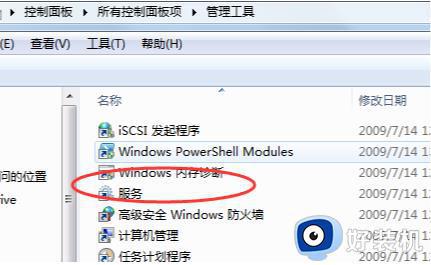
3.进入服务窗口后,我们在右侧找到“Windows Update”然后右键单击“停止”选项。如图所示:
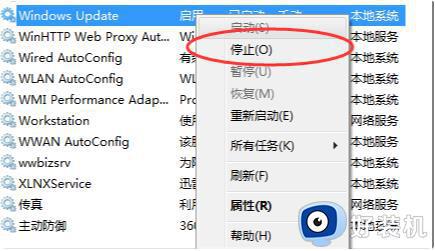
4.再进入到C:WindowsSoftwareDistribution 目录下。打开DataStore 文件夹,删除里面所有文件和文件夹。如图所示:
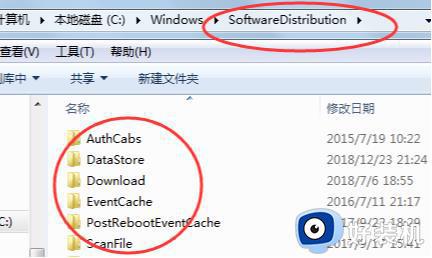
5.回到上一页,再打开Download 目录,删除里面的所有文件。如图所示:
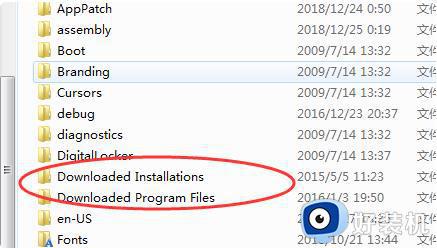
6.接着我们在服务的窗口中找到“Windows Update”选项,右击选择”启动“即可。如图所示:
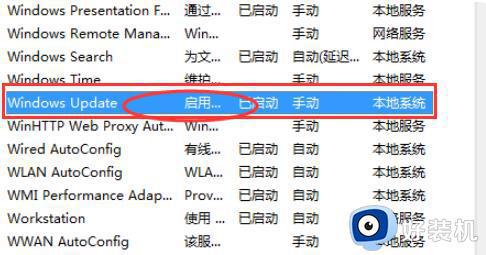
7.关掉所有打开的窗口,重新启动问题就解决了。
上述教程整理win10提示0x80070002错误代码的两种解决方法,如果您仍然无法解决问题,可以寻求专业人士进行维修。
win10提示0x80070002错误代什么原因 win10提示0x80070002错误代码两种解决方法相关教程
- win10如何解决0x80070002错误代码 win10发生错误代码0x80070002的解决教程
- 升级win10系统出现0x80070002错误怎么回事 升级win10系统出现0x80070002错误两种解决方法
- win10无法上网出现0x80070002怎么回事 win10上不了网0x80070002错误如何解决
- win10提示0x80131500错误代码如何解决 win10提示0x80131500错误代码两种解决方法
- 如何解决win10提示错误代码0xc0000428 win10提示错误代码0xc0000428多种解决方法
- 错误 0x80070002怎么解决 win10更新失败出现0x80070002错误如何修复
- 0x80070005错误代码win10如何解决 win10错误代码0x80070005解决方案
- 为什么win10开启steam提示错误代码111 win10打开steam就提示错误代码111解决方法
- window10错误代码0x80070002更新失败如何处理
- 更新win10失败提示错误0x800f0982的解决方法 win10更新失败提示错误0x800f0982怎么办
- win10拼音打字没有预选框怎么办 win10微软拼音打字没有选字框修复方法
- win10你的电脑不能投影到其他屏幕怎么回事 win10电脑提示你的电脑不能投影到其他屏幕如何处理
- win10任务栏没反应怎么办 win10任务栏无响应如何修复
- win10频繁断网重启才能连上怎么回事?win10老是断网需重启如何解决
- win10批量卸载字体的步骤 win10如何批量卸载字体
- win10配置在哪里看 win10配置怎么看
win10教程推荐
- 1 win10亮度调节失效怎么办 win10亮度调节没有反应处理方法
- 2 win10屏幕分辨率被锁定了怎么解除 win10电脑屏幕分辨率被锁定解决方法
- 3 win10怎么看电脑配置和型号 电脑windows10在哪里看配置
- 4 win10内存16g可用8g怎么办 win10内存16g显示只有8g可用完美解决方法
- 5 win10的ipv4怎么设置地址 win10如何设置ipv4地址
- 6 苹果电脑双系统win10启动不了怎么办 苹果双系统进不去win10系统处理方法
- 7 win10更换系统盘如何设置 win10电脑怎么更换系统盘
- 8 win10输入法没了语言栏也消失了怎么回事 win10输入法语言栏不见了如何解决
- 9 win10资源管理器卡死无响应怎么办 win10资源管理器未响应死机处理方法
- 10 win10没有自带游戏怎么办 win10系统自带游戏隐藏了的解决办法
