win7系统下如何安装无线路由器实现无线上网
当我们玩win7专业版系统电脑想联网都需要插线,每次要玩都只能呆在那一个地方,玩久了腰酸脖子疼,其实大可不必这么折磨自己,有一种叫无线路由器的东西很好的解决了我们的烦恼,彻底的实现上网自由,想在哪里玩都可以。下面小编就给大家介绍一下win7系统下如何安装无线路由器实现无线上网的方法。
具体方法如下:
1、先要准备好无线路由器,无线路由器的规格大家可以根据自己的实际情况和家中大小去购买。当然,我们还需要确保家中的宽带是通的就行。
2、我们按照无线路由器上的说明书将电脑、宽带和无线路由器连接好。
3、咱们打开开始菜单,找到控制面板,点击进去。
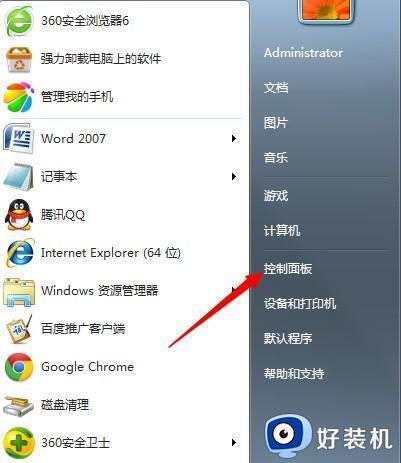
4、然后点击打开网络和共享中心,并在更改适配器设置中找到本地连接,点击右键打开属性窗口。
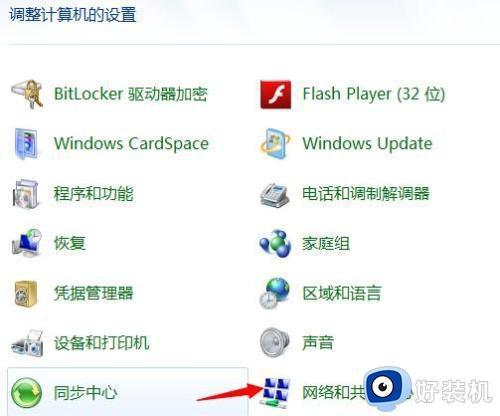
5、在此链接使用下列项目的选项中找到"Internet协议版本4TCP/IPv4"并双击进入。
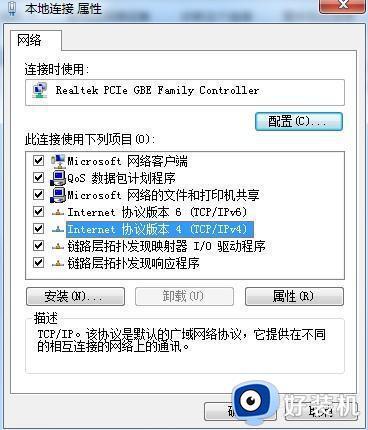
6、在常规选项中选择自动获取ip地址和DNS服务器地址,这样,我们电脑本地连接就算是设置好了。
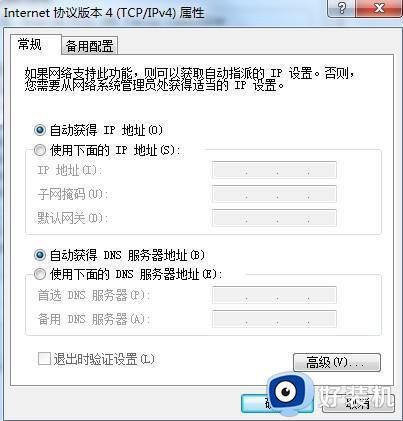
7、接下来是无线路由器的设置。我们打开浏览器,输入192.168.1.1进入设置界面。
8、然后在弹出来的窗口中输入无线路由器的用户名和密码,如果是新的没有经过设置的路由器。账户和密码都是默认admin的。
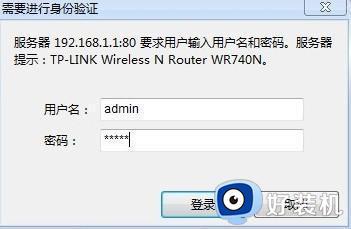
9、接下来在左边的导航中找到进入设置向导,弹出来的窗口中点击下一步。找到pppoE设置,然后点击下一步。
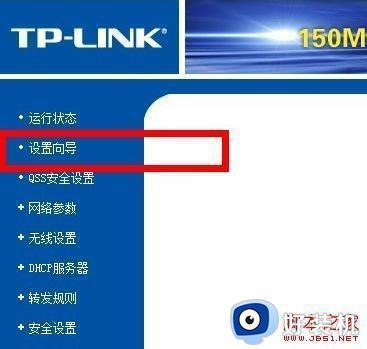

10、在弹出来的窗口中,我们需要输入上网账户和口令,这个就是咱们的宽带账户密码。
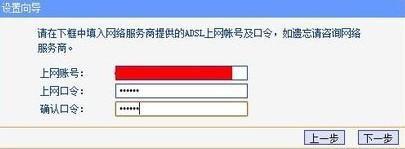
11、接下来我们需要将无线状态开启,如果想要设置密码的话就在下方的PSK密码后面输入需要设置的密码。设置好之后点击下一步就OK了!
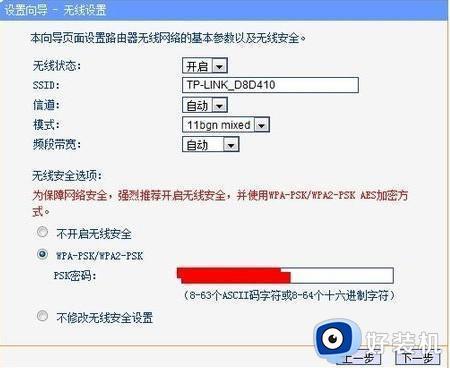
上文就是给大家总结的关于win7系统下如何安装无线路由器实现无线上网的全部内容了,平时大家在遇到这种情况的时候,就按照上述的方法进行操作就好了哦。
win7系统下如何安装无线路由器实现无线上网相关教程
- w7通过路由器电脑上不去网修复方法
- 如何修改win7无线路由器密码 win7修改无线路由器密码的方法
- win7电脑设置热点共享网络方法 win7电脑怎么设置热点共享网络
- win7笔记本怎么连接家里的wifi 笔记本电脑win7怎样连接家里的无线网
- windows7无线网卡驱动如何安装 win7无线网卡驱动下载安装的方法
- win7做了系统笔记本没有无线网了如何解决
- 笔记本电脑连接不上无线网络是怎么回事win7 笔记本无法连接无线网络如何解决win7
- win7无网络访问权限是怎么回事 win7电脑无网络访问权限如何处理
- windows7怎么安装无线网卡驱动 win7怎么装无线网卡驱动
- 电脑搜不到无线网络win7怎么回事 win7搜不到无线网络如何解决
- win7访问win10共享文件没有权限怎么回事 win7访问不了win10的共享文件夹无权限如何处理
- win7发现不了局域网内打印机怎么办 win7搜索不到局域网打印机如何解决
- win7访问win10打印机出现禁用当前帐号如何处理
- win7发送到桌面不见了怎么回事 win7右键没有发送到桌面快捷方式如何解决
- win7电脑怎么用安全模式恢复出厂设置 win7安全模式下恢复出厂设置的方法
- win7电脑怎么用数据线连接手机网络 win7电脑数据线连接手机上网如何操作
win7教程推荐
- 1 win7每次重启都自动还原怎么办 win7电脑每次开机都自动还原解决方法
- 2 win7重置网络的步骤 win7怎么重置电脑网络
- 3 win7没有1920x1080分辨率怎么添加 win7屏幕分辨率没有1920x1080处理方法
- 4 win7无法验证此设备所需的驱动程序的数字签名处理方法
- 5 win7设置自动开机脚本教程 win7电脑怎么设置每天自动开机脚本
- 6 win7系统设置存储在哪里 win7系统怎么设置存储路径
- 7 win7系统迁移到固态硬盘后无法启动怎么解决
- 8 win7电脑共享打印机后不能打印怎么回事 win7打印机已共享但无法打印如何解决
- 9 win7系统摄像头无法捕捉画面怎么办 win7摄像头停止捕捉画面解决方法
- 10 win7电脑的打印机删除了还是在怎么回事 win7系统删除打印机后刷新又出现如何解决
