win怎样设置定时关机 win设置定时关机的方法介绍
更新时间:2024-01-05 14:01:00作者:mei
大家都有过忘记电脑的情况发生,电脑长时间一直运转不休息不仅浪费电,而且还对硬盘伤害比较大,为了避免此类事情发生,大家可以设置一下定时关机,让计算机在固定时间自动关机,省时省力,下面来讲解win设置定时关机的方法介绍。
具体方法如下:
1、同时按下Windows徽标键+R键,调出“运行”框;

在“运行”框中输入命令control,并点击“确定”,即可打开控制面板
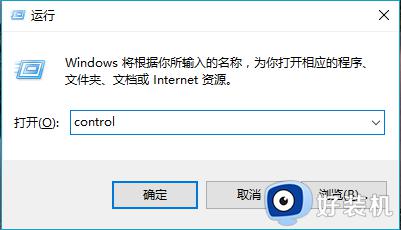
2、打开控制面板后,右上角可以切换不同的“查看方式”,请选择“大图标”。

3、然后点击控制面板里的“管理工具”。
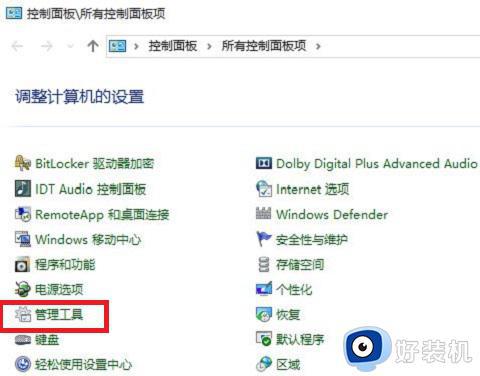
4、在管理工具里点击“计划任务程序”。
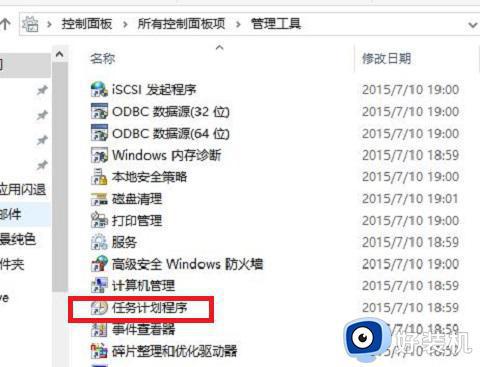
5、先点击下任务计划程序库,然后在中间的空白位置点击右键,选择“创建基本任务”,也可以点击右边的“创建基本任务”。
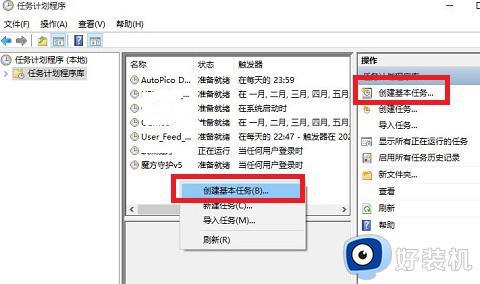
6、给定时关机的任务取个名字,如“定时关机”,然后点击“下一步”。
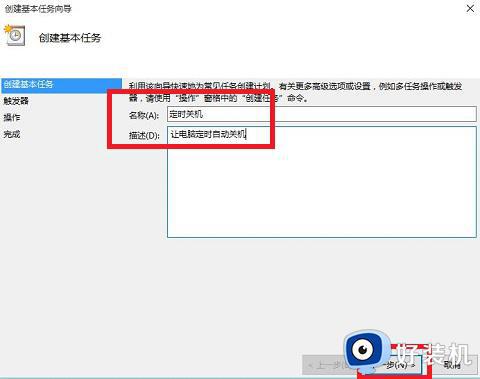
7、选择关机任务从什么时候开始,根据自己需要选择。
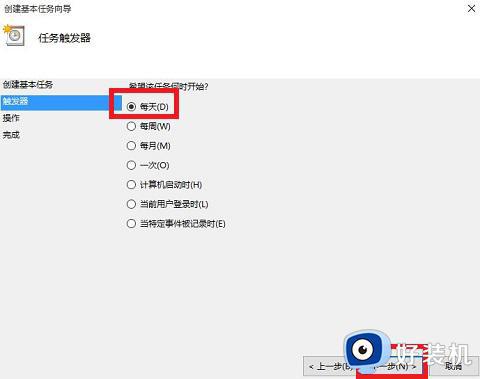
8、设置定时关机的时间段,选择定时关机每隔多长时间发生一次。
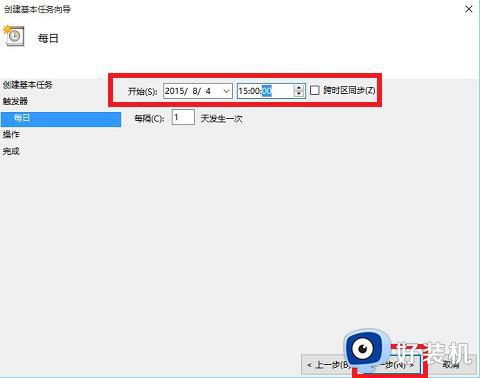
9、选择任务执行的操作为启动程序。
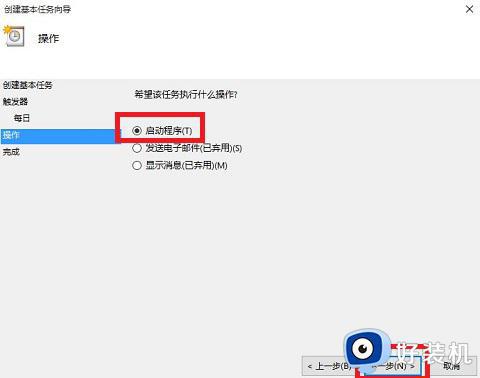
10、点击“程序或脚本”后面的浏览进行选择执行的程序,要是知道程序路径就可以直接填写程序,填上 shutdown 命令,这里参数设置 -s 表示关机。
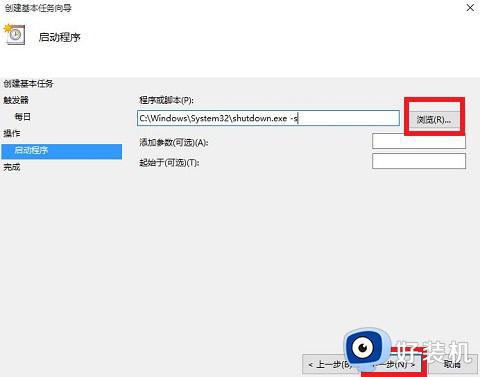
11、选择“是”来确定,如图:
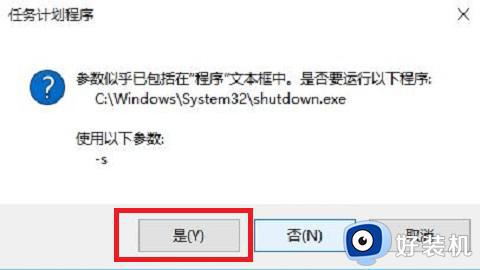
12、此界面选择“完成”,结束自动关机的计划任务设置,如图:
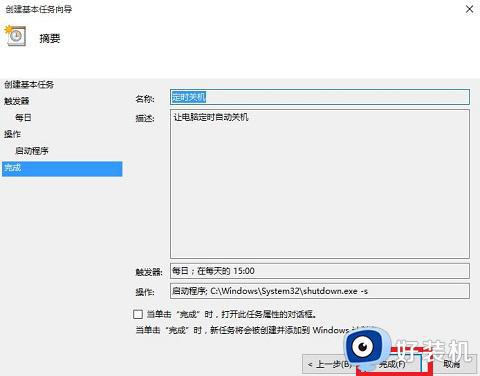
13、设置好后,在任务列表里就可以看定时关机任务了。
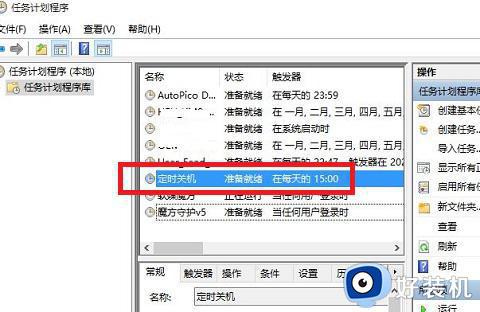
以上就是win设置定时关机的方法介绍,我们根据自己需求进行调整,感兴趣的快来操作试试。
win怎样设置定时关机 win设置定时关机的方法介绍相关教程
- 电脑如何设置定时关机时间 电脑怎样设定自动关机时间
- 取消定时关机的方法 设置的定时关机怎么取消
- 电脑定时自动关机怎么设置 电脑自动关机设置方法
- 设置电脑定时关机命令是什么 电脑定时关机cmd命令是哪个
- 电脑设置定时关机怎么设置 电脑设置每天定时关机的方法
- 电脑可以设置定时关机吗?电脑设置定时关机怎么设置
- 电脑能定时关机么 电脑能设置定时关机吗
- win10连网线怎样自动获取ip win 10如何设置自动获取上网ip
- 定时开关机在哪里设置 电脑设置定时开关机的方法
- 苹果怎么定时开关机 苹果电脑定时开关机怎么设置
- 电脑无法播放mp4视频怎么办 电脑播放不了mp4格式视频如何解决
- 电脑文件如何彻底删除干净 电脑怎样彻底删除文件
- 电脑文件如何传到手机上面 怎么将电脑上的文件传到手机
- 电脑嗡嗡响声音很大怎么办 音箱电流声怎么消除嗡嗡声
- 电脑我的世界怎么下载?我的世界电脑版下载教程
- 电脑无法打开网页但是网络能用怎么回事 电脑有网但是打不开网页如何解决
电脑常见问题推荐
- 1 b660支持多少内存频率 b660主板支持内存频率多少
- 2 alt+tab不能直接切换怎么办 Alt+Tab不能正常切换窗口如何解决
- 3 vep格式用什么播放器 vep格式视频文件用什么软件打开
- 4 cad2022安装激活教程 cad2022如何安装并激活
- 5 电脑蓝屏无法正常启动怎么恢复?电脑蓝屏不能正常启动如何解决
- 6 nvidia geforce exerience出错怎么办 英伟达geforce experience错误代码如何解决
- 7 电脑为什么会自动安装一些垃圾软件 如何防止电脑自动安装流氓软件
- 8 creo3.0安装教程 creo3.0如何安装
- 9 cad左键选择不是矩形怎么办 CAD选择框不是矩形的解决方法
- 10 spooler服务自动关闭怎么办 Print Spooler服务总是自动停止如何处理
