win10怎样拦截电脑弹窗广告 如何拦截win10电脑弹窗广告
更新时间:2022-07-25 14:04:15作者:xinxin
许多用户在日常运行win10系统的过程中,难免会遇到桌面上不断弹出一些广告弹窗的情况,其实这些都是和用户在win10电脑上安装的软件有一定的关联,同时也严重影响到用户的操作体验,对此win10怎样拦截电脑弹窗广告呢?这里小编就来告诉大家拦截win10电脑弹窗广告设置方法。
推荐下载:雨林木风win10免激活
具体方法:
方法一、关闭微软ID方式阻止广告访问
1、点击WIN图标-选择设置。
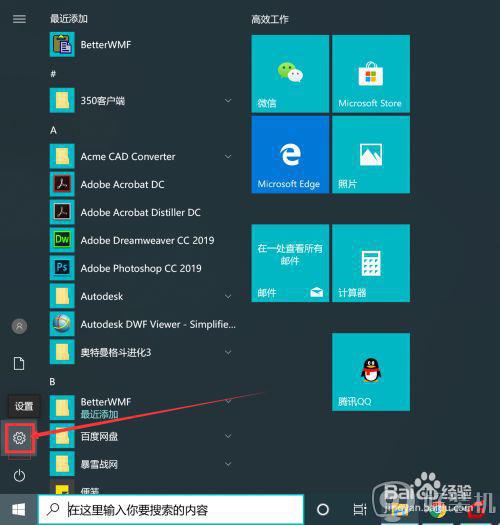
2、选择隐私(带锁的图标)。
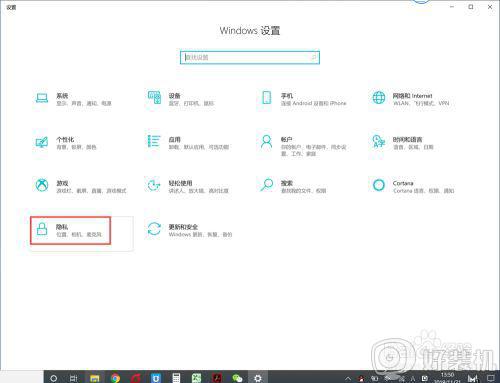
3、直接关闭允许应用使用广告ID。
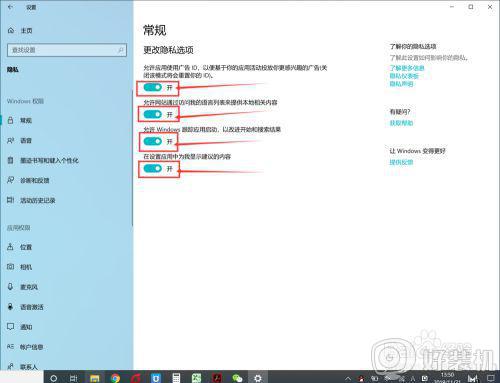
4、应用通常可以通过与网站使用广告跟踪Cookie的方式类似的方式访问您的广告ID。 它允许应用将您的个人信息与您的广告标识相关联,从而实现广告的“个性化”以及不同应用和体验之间的数据共享。
禁用广告ID后,使用Microsoft广告SDK的应用将无法再访问该ID。 您将开始在应用中看到通用广告,因为应用将无法再访问您的个人信息或过去的活动来提供更多“相关”广告。 您可以在Microsoft关于此主题的常见问题解答中找到有关广告ID的详细信息及其工作原理的更多信息
方法二、通知中心广告
1、同样点击点击WIN图标-选择设置。
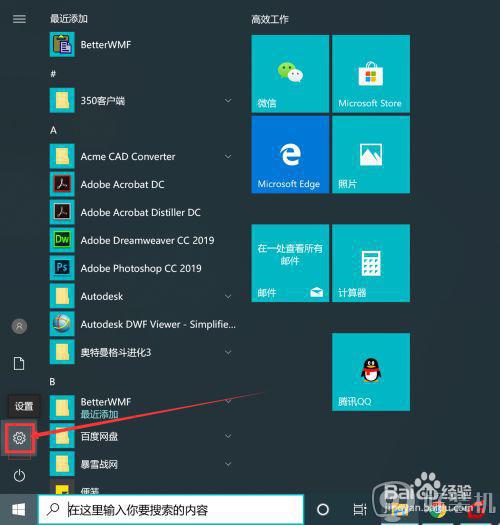
2、选择系统。
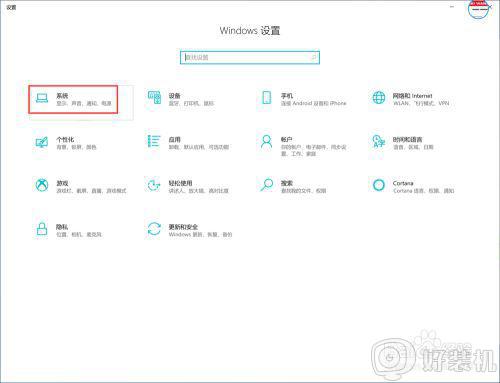
3、点击通知和操作
关闭通知目录下的[获取来自应用和其他发送者的通知]。
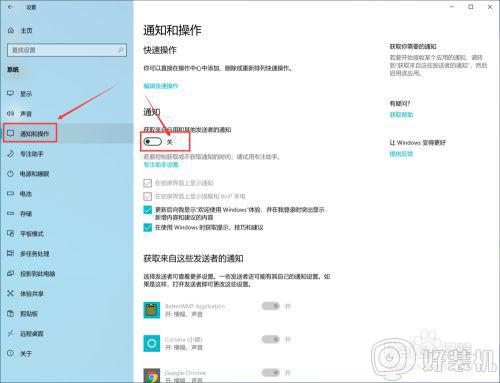
上述就是关于拦截win10电脑弹窗广告设置方法了,还有不清楚的用户就可以参考一下小编的步骤进行操作,希望能够对大家有所帮助。
win10怎样拦截电脑弹窗广告 如何拦截win10电脑弹窗广告相关教程
- win10怎样拦截电脑弹窗广告 win10弹窗广告去除拦截方法
- win10如何拦截电脑弹窗广告弹出 win10电脑弹窗广告去除拦截方法
- win10不小心捆绑广告插件如何拦截 win10永久关闭广告弹窗的两种方法
- win10电脑怎么关闭弹窗广告 win10如何关闭电脑弹出的广告窗口
- win10电脑广告弹窗太多怎么彻底关闭 win10电脑上如何禁止一切弹窗广告
- win10弹窗广告怎么彻底清除 win10如何彻底解决弹窗广告
- win10关闭弹窗广告怎么设置 win10系统如何关闭弹窗广告
- win10电脑广告弹窗太多怎么关闭 win10电脑里的广告弹窗如何永久去掉
- win10怎么屏蔽各种弹窗广告 如何关闭win10电脑的广告推送
- win10电脑关闭弹窗广告怎么设置 win10系统如何关闭弹窗广告
- win10拼音打字没有预选框怎么办 win10微软拼音打字没有选字框修复方法
- win10你的电脑不能投影到其他屏幕怎么回事 win10电脑提示你的电脑不能投影到其他屏幕如何处理
- win10任务栏没反应怎么办 win10任务栏无响应如何修复
- win10频繁断网重启才能连上怎么回事?win10老是断网需重启如何解决
- win10批量卸载字体的步骤 win10如何批量卸载字体
- win10配置在哪里看 win10配置怎么看
win10教程推荐
- 1 win10亮度调节失效怎么办 win10亮度调节没有反应处理方法
- 2 win10屏幕分辨率被锁定了怎么解除 win10电脑屏幕分辨率被锁定解决方法
- 3 win10怎么看电脑配置和型号 电脑windows10在哪里看配置
- 4 win10内存16g可用8g怎么办 win10内存16g显示只有8g可用完美解决方法
- 5 win10的ipv4怎么设置地址 win10如何设置ipv4地址
- 6 苹果电脑双系统win10启动不了怎么办 苹果双系统进不去win10系统处理方法
- 7 win10更换系统盘如何设置 win10电脑怎么更换系统盘
- 8 win10输入法没了语言栏也消失了怎么回事 win10输入法语言栏不见了如何解决
- 9 win10资源管理器卡死无响应怎么办 win10资源管理器未响应死机处理方法
- 10 win10没有自带游戏怎么办 win10系统自带游戏隐藏了的解决办法
