win7一直显示正在获取网络地址什么原因 win7一直显示正在获取网络地址的原因和解决方法
更新时间:2023-03-09 14:02:00作者:mei
win7系统连接网络上网,结果一直显示正在获取网络地址,无法自动获取ip地址,此问题让人很困惑,其实是DCHP Client服务没开启导致,想要正常连接网络,一起阅读下文解决win7一直显示正在获取网络地址的问题。
推荐:雨林木风win7系统
1、打开网络适配器,鼠标右键点击本地连接,进入属性界面;
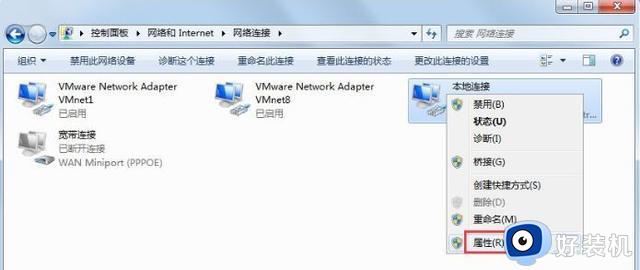
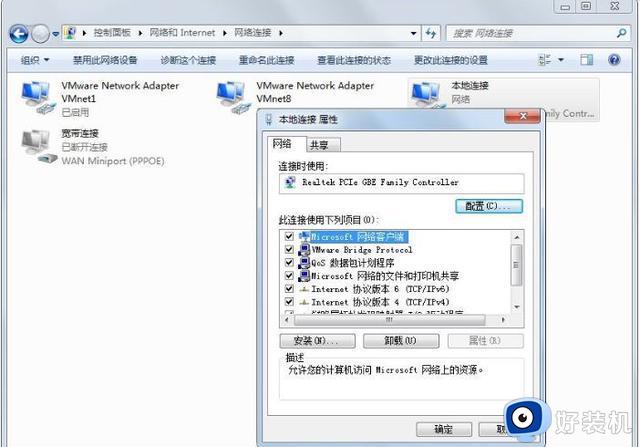 2、右键进入属性界面之后,选择TCP/IPv4,点击属性;
2、右键进入属性界面之后,选择TCP/IPv4,点击属性;
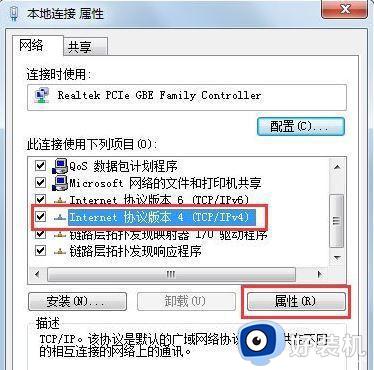
3、进入TCP/IPv4属性之后,勾选自动获取IP以及自动获取DNS服务器地址,重新连接网络;
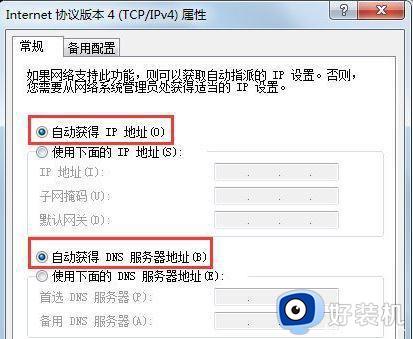
4、此时如果仍然无法自动获取IP地址,则有可能自动获取IP地址的相关服务被禁用了。打开开始菜单,在搜索栏中搜索“服务”;
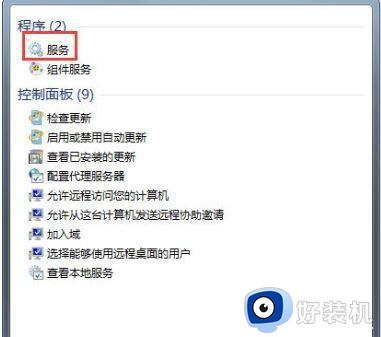
5、在服务界面中,可以看到各种与计算机软件、硬件相关的服务;
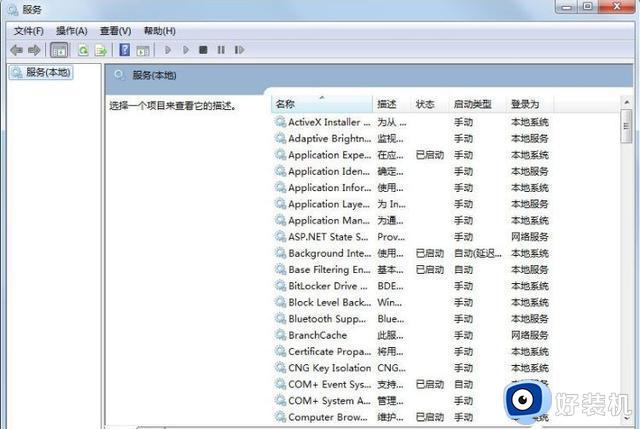
6、搜索DHCP Client服务项,如果DHCP Client服务项被禁用;
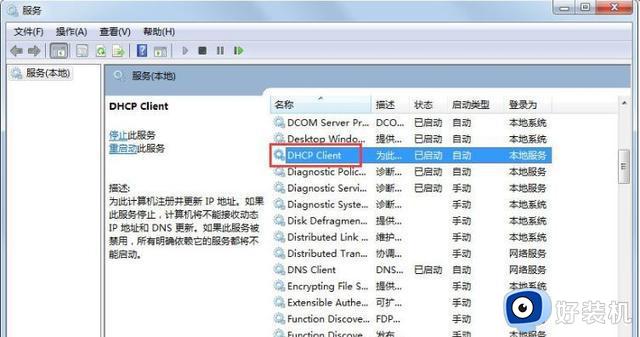
7、双击进入DCHP Client服务项,将该服务进程启用,选择自动启动,确定;
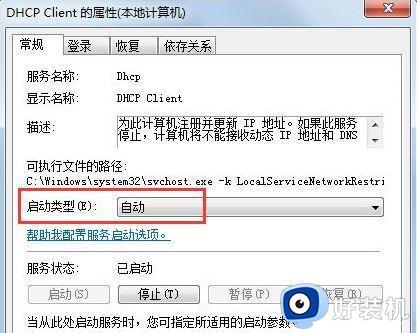
上述分享win7一直显示正在获取网络地址的原因和解决方法,开启相关服务之后,电脑就能正常连接网络上网。
win7一直显示正在获取网络地址什么原因 win7一直显示正在获取网络地址的原因和解决方法相关教程
- win7无法自动获取ip地址怎么办 win7电脑不能自动获取ip地址修复方法
- win7改ip地址改成自动的方法 win7自动获取ip地址怎么设置
- win7电脑提示ip地址冲突怎么回事 win7电脑显示ip地址冲突如何解决
- win7网络连接不可用是怎么回事 win7中为什么网络连接不可用
- win7自动获取ip地址的教程 win7如何设置自动获取ip地址
- win7系统怎么看ip地址 win7系统哪里看ip地址
- win7电脑网络一直在正在识别怎么办 win7网络一直显示正在识别解决方法
- win7修改ip地址方法 win7更改ip地址在哪里改
- win7网络ip地址怎么更改 win7更改网络ip地址在哪里
- windows7ip地址冲突怎么解决 win7IP冲突解决步骤
- win7访问win10共享文件没有权限怎么回事 win7访问不了win10的共享文件夹无权限如何处理
- win7发现不了局域网内打印机怎么办 win7搜索不到局域网打印机如何解决
- win7访问win10打印机出现禁用当前帐号如何处理
- win7发送到桌面不见了怎么回事 win7右键没有发送到桌面快捷方式如何解决
- win7电脑怎么用安全模式恢复出厂设置 win7安全模式下恢复出厂设置的方法
- win7电脑怎么用数据线连接手机网络 win7电脑数据线连接手机上网如何操作
win7教程推荐
- 1 win7每次重启都自动还原怎么办 win7电脑每次开机都自动还原解决方法
- 2 win7重置网络的步骤 win7怎么重置电脑网络
- 3 win7没有1920x1080分辨率怎么添加 win7屏幕分辨率没有1920x1080处理方法
- 4 win7无法验证此设备所需的驱动程序的数字签名处理方法
- 5 win7设置自动开机脚本教程 win7电脑怎么设置每天自动开机脚本
- 6 win7系统设置存储在哪里 win7系统怎么设置存储路径
- 7 win7系统迁移到固态硬盘后无法启动怎么解决
- 8 win7电脑共享打印机后不能打印怎么回事 win7打印机已共享但无法打印如何解决
- 9 win7系统摄像头无法捕捉画面怎么办 win7摄像头停止捕捉画面解决方法
- 10 win7电脑的打印机删除了还是在怎么回事 win7系统删除打印机后刷新又出现如何解决
