win10打印机驱动安装不上怎么办 win10装不了打印驱动程序处理方法
通常在win10系统安装的过程中都会有相关的硬件驱动程序自动安装,其中就包括打印机设备,从而方便用户在电脑连接打印机之后直接使用,可是有些用户想要给win10系统安装新的打印机驱动时却总是安装不了,对此win10打印机驱动安装不上怎么办呢?这里小编就来教大家win10装不了打印驱动程序处理方法。
推荐下载:系统之家win10免激活
具体方法:
1、“win+R”快捷键开启运行,输入“gpedit.msc”回车打开。
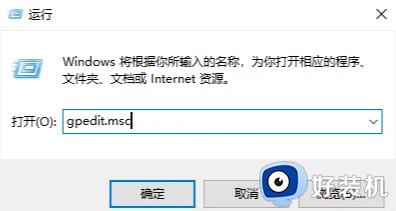
2、进入到组策略编辑器后,依次点击左侧栏中的“计算机配置——管理模板——打印机”。找到右侧中的“不允许安装使用内核模式驱动程序的打印机”双击打开。
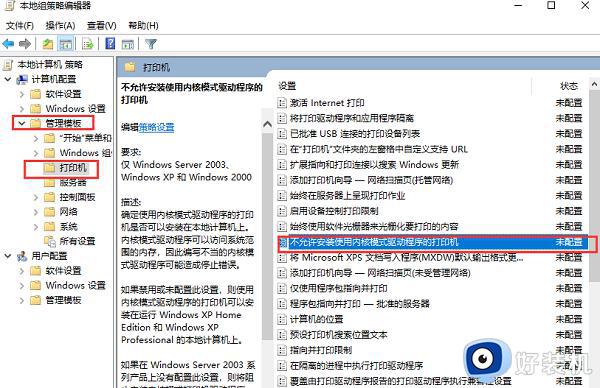
3、在打开的窗口界面中,将“已禁用”勾选上。
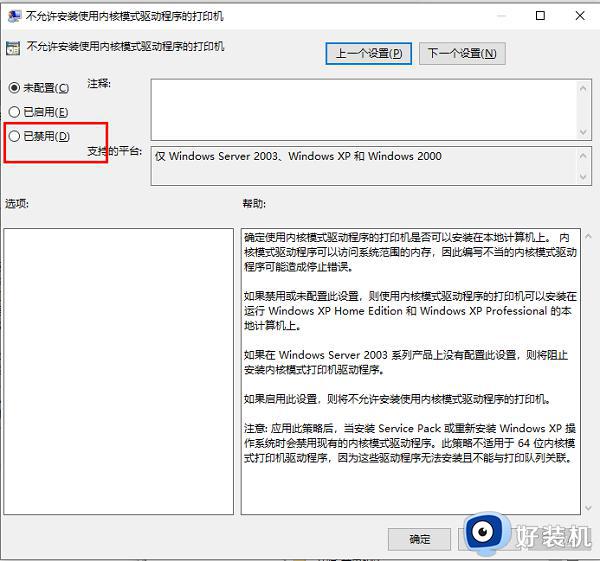
4、右击桌面上的“此电脑”,选择选项列表中的“管理”。
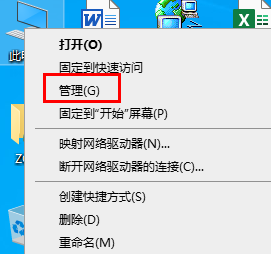
5、进入到“管理”界面后,点击左侧栏“服务和应用程序”中的“服务”,然后找到右侧中的“Print spooler ”,右击将其“停止”。
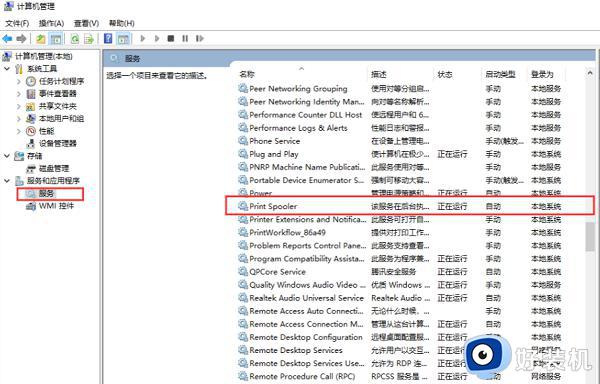
6、随后双击打开“此电脑”,进入到“C:WindowsSystem32spooldriversW32X86”文件夹中。将里面的文件全部删除(注意,此操作会将于己安装的打印机驱动全部删除)。
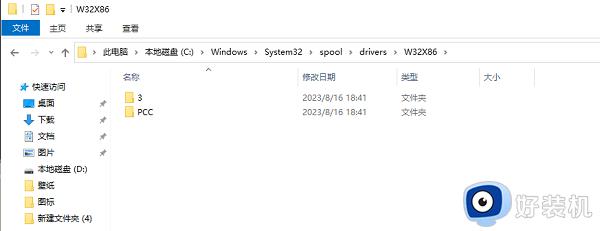
7、最后再进入到“服务”界面中,双击“Print spooler”,点进“服务状态”中的“启动”按钮,之后再按照正常方式安装打印机驱动即可。
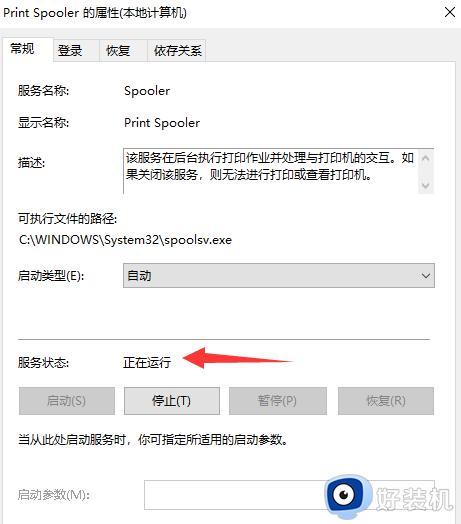
以上就是小编给大家带来的win10装不了打印驱动程序处理方法了,碰到同样情况的朋友们赶紧参照小编的方法来处理吧,希望本文能够对大家有所帮助。
win10打印机驱动安装不上怎么办 win10装不了打印驱动程序处理方法相关教程
- win10怎么添加打印机驱动程序 win10添加打印机驱动程序在哪
- win10惠普打印机驱动程序无法使用怎么办 win10惠普打印机驱动使用不了如何处理
- win10安装打印机驱动的方法 win10如何安装打印机驱动
- win10安装不了打印机驱动怎么回事 win10打印机驱动无法安装怎么解决
- hp1020打印机驱动如何安装在win10系统 win10安装hp1020打印机驱动的操作方法
- win10下载打印机驱动的方法 win10如何下载打印机驱动
- win10添加打印机驱动程序无法使用怎么回事 win10添加打印机驱动程序无法使用解决方法
- win10联想m7450f驱动安不上怎么办 win10无法安装联想m7450f驱动如何解决
- win10安装hp1020驱动的方法 win10怎么安装hp1020驱动
- hp1010打印机win10驱动安装方法 win10系统怎么安装hp1010打印机驱动
- win10拼音打字没有预选框怎么办 win10微软拼音打字没有选字框修复方法
- win10你的电脑不能投影到其他屏幕怎么回事 win10电脑提示你的电脑不能投影到其他屏幕如何处理
- win10任务栏没反应怎么办 win10任务栏无响应如何修复
- win10频繁断网重启才能连上怎么回事?win10老是断网需重启如何解决
- win10批量卸载字体的步骤 win10如何批量卸载字体
- win10配置在哪里看 win10配置怎么看
win10教程推荐
- 1 win10亮度调节失效怎么办 win10亮度调节没有反应处理方法
- 2 win10屏幕分辨率被锁定了怎么解除 win10电脑屏幕分辨率被锁定解决方法
- 3 win10怎么看电脑配置和型号 电脑windows10在哪里看配置
- 4 win10内存16g可用8g怎么办 win10内存16g显示只有8g可用完美解决方法
- 5 win10的ipv4怎么设置地址 win10如何设置ipv4地址
- 6 苹果电脑双系统win10启动不了怎么办 苹果双系统进不去win10系统处理方法
- 7 win10更换系统盘如何设置 win10电脑怎么更换系统盘
- 8 win10输入法没了语言栏也消失了怎么回事 win10输入法语言栏不见了如何解决
- 9 win10资源管理器卡死无响应怎么办 win10资源管理器未响应死机处理方法
- 10 win10没有自带游戏怎么办 win10系统自带游戏隐藏了的解决办法
