win10电脑声音有个小红叉怎么修复 win10声音图标有个红叉如何解决
更新时间:2023-06-16 14:03:00作者:huige
近日有windows10旗舰版64位系统用户在使用电脑时,发现电脑没有声音,然后任务栏右下角声音图标有个小红叉,很多人不懂该怎么办,这个是特别常见的声音故障,可以通过设置来进行修复,那么win10电脑声音有个小红叉怎么修复呢?带着这个问题,本文给大家介绍一下win10声音图标有个红叉的详细解决方法。
方法如下:
1.进入Win10系统桌面,点击开始菜单-所有程序-Windows系统-此计算机。右键打开该计算机的管理项目;
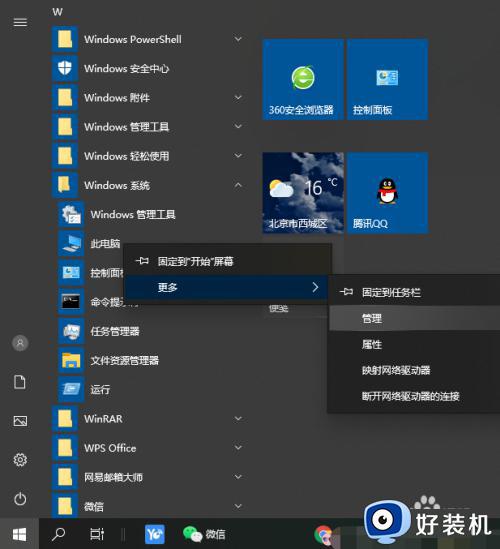
2.点击打开的计算机管理窗口中的服务和应用,然后点击打开服务进入下一步。
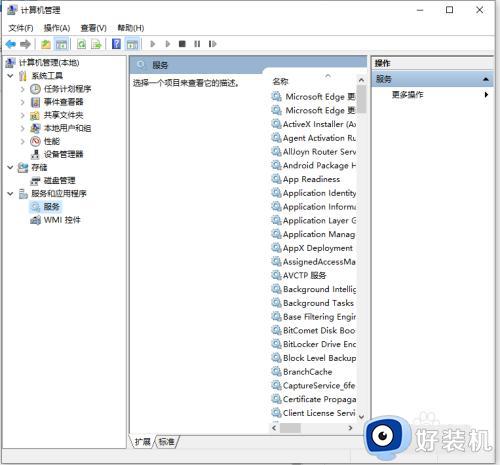
3.在服务窗口中找到WindowsAudio,看看音频服务是否运行。如未打开,点击右键,重启Windowsaudio服务,查看问题是否解决。(已开启小编)
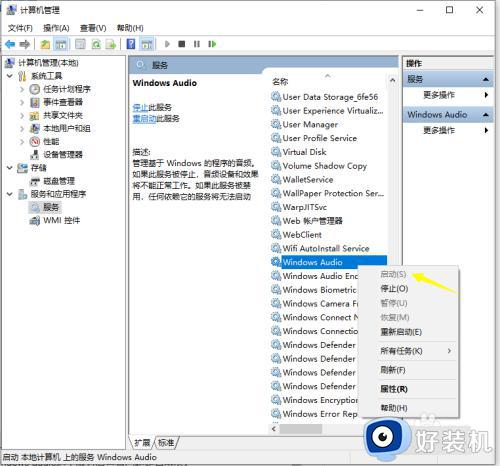
4.如果无法解决,检查声卡驱动问题。点击设备管理器进行管理页面。
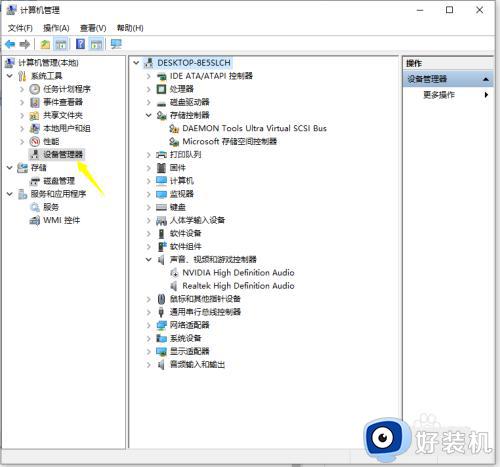
5.查看声卡驱动,用鼠标左键双击声音.视频和游戏控制器。
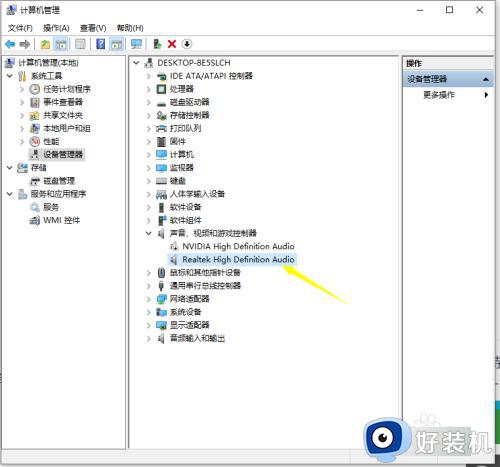
6.用鼠标左键双击红色方框标记的声卡驱动,进入声卡驱动的属性界面。如果您看到设备已经被禁止,请单击启动设备。
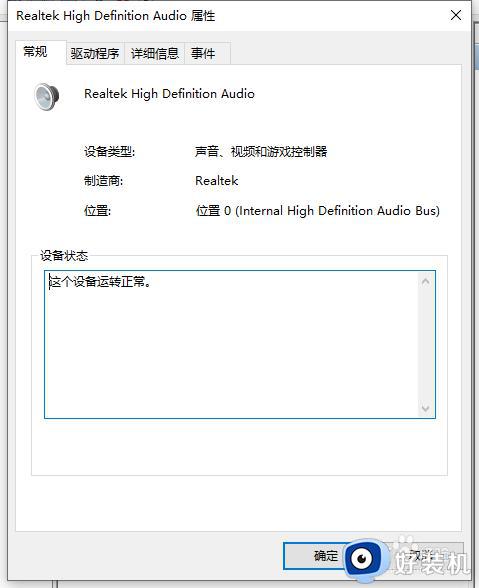
7.如果问题还没有解决,请更新声卡驱动程序。
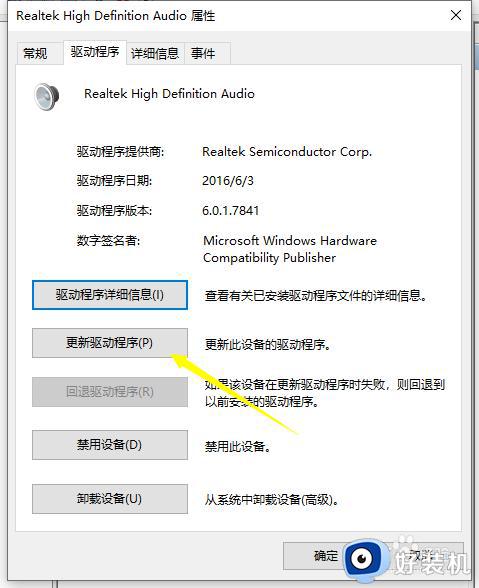
通过上述方法操作之后,相信就可以解决win10电脑声音有个小红叉这个问题了,遇到同样故障的用户们赶紧学习上述方法步骤来进行解决吧。
win10电脑声音有个小红叉怎么修复 win10声音图标有个红叉如何解决相关教程
- 台式win10声音红叉怎么办 win10台式机声音显示红叉修复方法
- window10音量显示叉怎么办 window10声音图标显示红叉修复方法
- win10声音红叉怎么办 win10声音红叉未安装任何音频设备解决方法
- win10喇叭红叉没声音怎么解决 win10喇叭红叉无声音的解决方法
- 声音上有个叉win10未插入扬声器或耳机解决方法
- win10扬声器红叉怎么办 win10扬声器有个红叉修复方法
- win10电脑扬声器显示红叉怎么办 win10电脑扬声器出现红色叉处理方法
- win10系统声音图标有个x怎么办 win10喇叭图标有个x如何解决
- win10喇叭红叉未安装音频如何解决 win10电脑小喇叭有个红叉未安装音频设备怎么办
- 未插入扬声器或耳机win10怎么解决 win10显示未插入扬声器或耳机的解决方案
- win10拼音打字没有预选框怎么办 win10微软拼音打字没有选字框修复方法
- win10你的电脑不能投影到其他屏幕怎么回事 win10电脑提示你的电脑不能投影到其他屏幕如何处理
- win10任务栏没反应怎么办 win10任务栏无响应如何修复
- win10频繁断网重启才能连上怎么回事?win10老是断网需重启如何解决
- win10批量卸载字体的步骤 win10如何批量卸载字体
- win10配置在哪里看 win10配置怎么看
win10教程推荐
- 1 win10亮度调节失效怎么办 win10亮度调节没有反应处理方法
- 2 win10屏幕分辨率被锁定了怎么解除 win10电脑屏幕分辨率被锁定解决方法
- 3 win10怎么看电脑配置和型号 电脑windows10在哪里看配置
- 4 win10内存16g可用8g怎么办 win10内存16g显示只有8g可用完美解决方法
- 5 win10的ipv4怎么设置地址 win10如何设置ipv4地址
- 6 苹果电脑双系统win10启动不了怎么办 苹果双系统进不去win10系统处理方法
- 7 win10更换系统盘如何设置 win10电脑怎么更换系统盘
- 8 win10输入法没了语言栏也消失了怎么回事 win10输入法语言栏不见了如何解决
- 9 win10资源管理器卡死无响应怎么办 win10资源管理器未响应死机处理方法
- 10 win10没有自带游戏怎么办 win10系统自带游戏隐藏了的解决办法
