windows11安全中心怎么打开不了 win11安全中心打不开的修复步骤
我们在使用win11电脑的时候总是会遇到各种意外情况,有些用户就在使用win11电脑的时候发现电脑的安全中心被关闭了,想要将其打开却总是开启失败,想要修复却不知道win11安全中心打不开的修复步骤,今天小编就教大家windows11安全中心怎么打开不了,操作很简单,跟着小编一起来操作吧。
推荐下载:windows11镜像下载
方法如下:
方法一:重置应用
1、鼠标右键点击任务栏上的开始菜单图标,弹出的隐藏菜单中点击【应用和功能】。

2、找到Windows安全中心,点击右侧的三个点,选择【高级选项】。
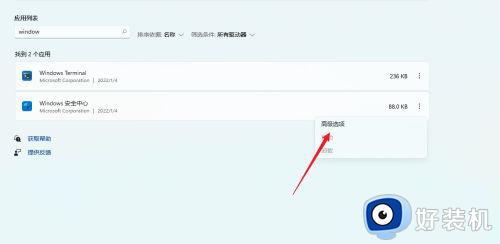
3、在高级选项中找到【重置】按钮,点击即可。
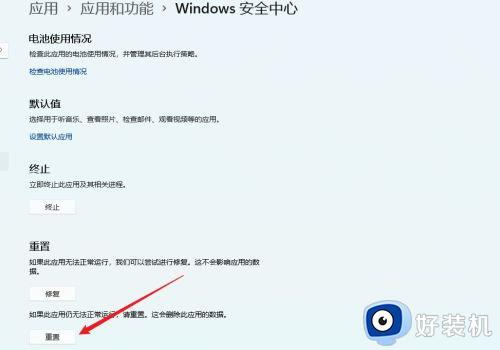
若是找不到Windows安全中心这个应用功能,说明没有安装,那么就需要重新安装啦。
方法二:重装应用
1、一样是右键点开始菜单,不过选择Windows终端管理员。
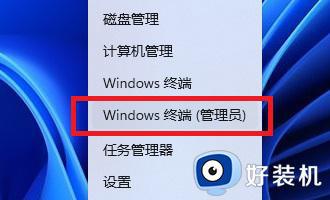
2、然后在命令窗口输入【Set-ExecutionPolicy Unrestricted】回车执行。(注意:执行后会弹出输入选项,直接输入“A”,必须是大写,回车即可 )

3、继续执行
Get-AppXPackage -AllUsers | Foreach {Add-AppxPackage -DisableDevelopmentMode -Register “$($_.InstallLocation)AppXManifest.xml”}
回车。注意:执行后有可能出现一大片红色报错,直接忽略,继续执行下一步即可。
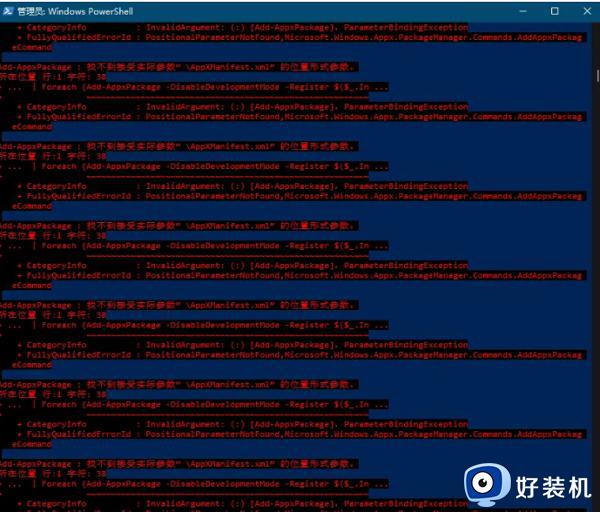
4、最后在执行【Get-AppxPackage Microsoft.SecHealthUI -AllUsers | Reset-AppxPackage】回车。
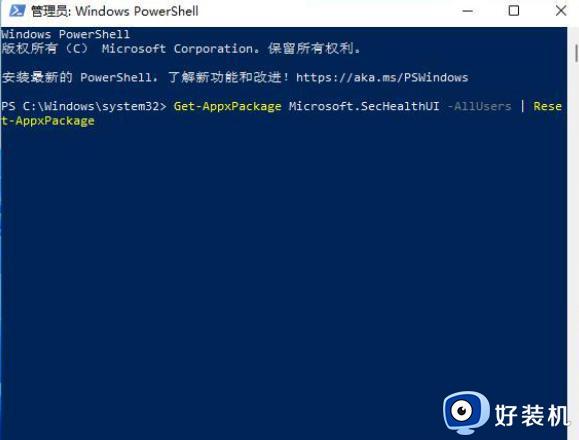
5、最后就可以打开windows11安全中心啦。
以上就是关于windows11安全中心怎么打开不了的全部内容,还有不懂得用户就可以根据小编的方法来操作吧,希望能够帮助到大家。
windows11安全中心怎么打开不了 win11安全中心打不开的修复步骤相关教程
- windows11安全中心无法打开如何修复 win11安全中心打不开怎么办
- windows11安全中心怎么打开 win11系统打开安全中心的步骤
- windows11安全中心无法启动怎么回事 win11无法启动安全中心服务如何修复
- win11打不开windows安全中心怎么办 win11无法打开安全中心如何修复
- win11打不开windows安全中心怎么回事 win11的安全中心打不开如何修复
- windows11安全中心打不开怎么办 win11安全中心无法打开的解决方法是什么
- win11打不开安全中心怎么办 win11安全中心无法打开如何修复
- win11打开安全中心的详细步骤 win11如何打开安全中心
- win11安全中心打不开咋解决 windows11安全中心无法打开的解决教程
- win11的安全中心打不开怎么办 w11系统安全中心打不开如何修复
- win11家庭版右键怎么直接打开所有选项的方法 win11家庭版右键如何显示所有选项
- win11家庭版右键没有bitlocker怎么办 win11家庭版找不到bitlocker如何处理
- win11家庭版任务栏怎么透明 win11家庭版任务栏设置成透明的步骤
- win11家庭版无法访问u盘怎么回事 win11家庭版u盘拒绝访问怎么解决
- win11自动输入密码登录设置方法 win11怎样设置开机自动输入密登陆
- win11界面乱跳怎么办 win11界面跳屏如何处理
win11教程推荐
- 1 win11安装ie浏览器的方法 win11如何安装IE浏览器
- 2 win11截图怎么操作 win11截图的几种方法
- 3 win11桌面字体颜色怎么改 win11如何更换字体颜色
- 4 电脑怎么取消更新win11系统 电脑如何取消更新系统win11
- 5 win10鼠标光标不见了怎么找回 win10鼠标光标不见了的解决方法
- 6 win11找不到用户组怎么办 win11电脑里找不到用户和组处理方法
- 7 更新win11系统后进不了桌面怎么办 win11更新后进不去系统处理方法
- 8 win11桌面刷新不流畅解决方法 win11桌面刷新很卡怎么办
- 9 win11更改为管理员账户的步骤 win11怎么切换为管理员
- 10 win11桌面卡顿掉帧怎么办 win11桌面卡住不动解决方法
