win11如何解决共享打印机错误0x000070 win11共享打印机错误0x000070多种解决方法
电脑之间共享打印机节省购买设备、耗材和维护的成本,大大实现资源最大化利用。win11系统添加共享打印机时弹出提示操作无法完成(错误0x0000709),这个问题是windows11的更新文件出错导致的,可以通过修改相关设置来解决,大家一起看看具体操作步骤。
方法一、
1、首先同时按下键盘“Win+R”组合键打开电脑系统的运行功能。
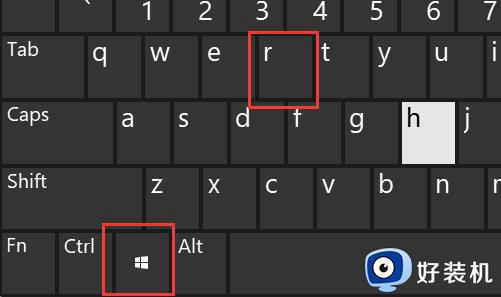
2、接着在其中输入“appwiz.cpl”,点击“确定”
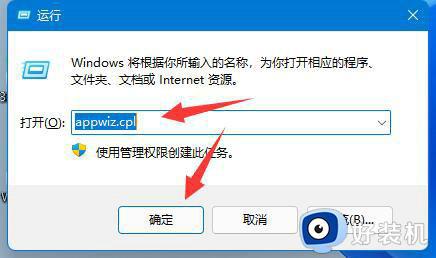
3、然后点击左上角“查看已安装的更新”
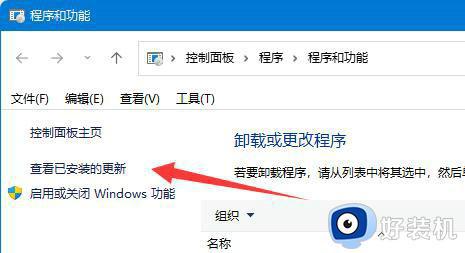
4、随后在其中卸载KB5006670和KB4556803更新即可。
5、如果还是不行,那么把“KB500”开头的更新全部卸载即可。
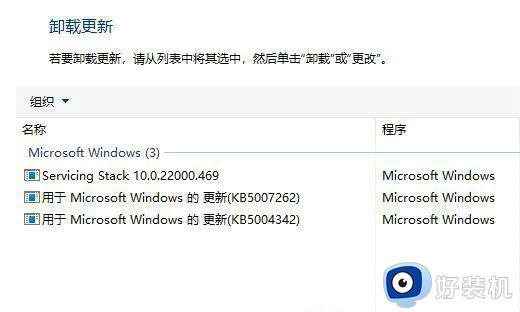
方法二、
1、首先我们进入c盘的“C:WindowsSystem32”位置。
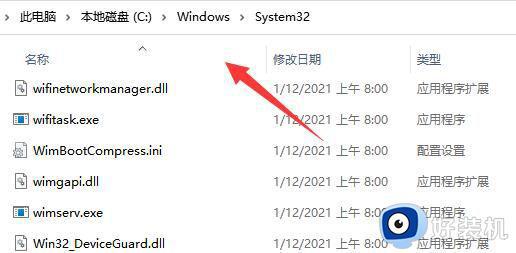
2、在其中找到“win32spl.dll”文件,将它备份到其他位置去。
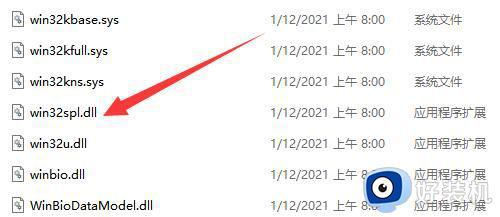
3、接着我们来到连接打印机的那台电脑上,右键开始菜单,打开“运行”
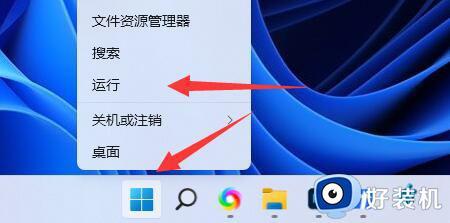
4、在运行中输入“regedit”并回车打开注册表。
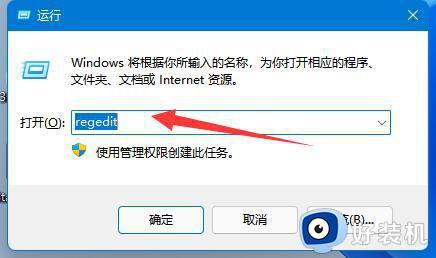
5、打开后,进入“计算机HKEY_LOCAL_MACHINESYSTEMCurrentControlSetControlPrint”位置。
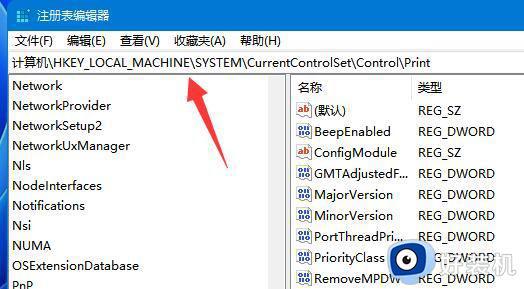
6、进入后,在右边空白处“新建”一个“DWORD值”
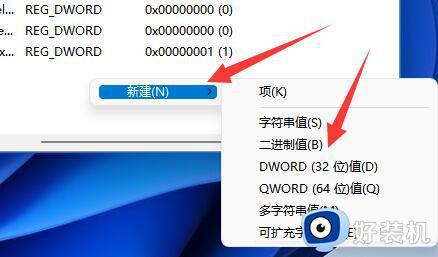
7、随后将这个值改名为“RpcAuthnLevelPrivacyEnabled”
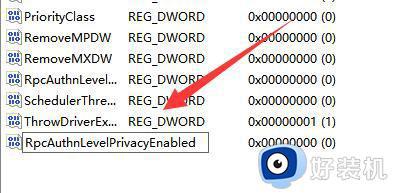
8、再双击打开它,将数值改为“0”并确定保存。
9、修改完成后,只要重启电脑就可以解决共享打印机无法连接问题了。
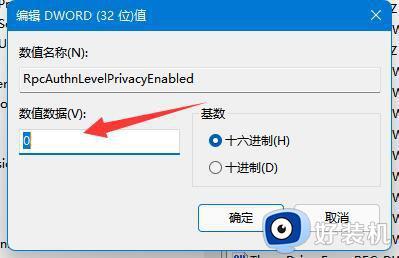
方法三、
1.新建记事本文档,输入如下内容:
Windows Registry Editor Version 5.00
[HKEY_LOCAL_MACHINESystemCurrentControlSetControlPrint]
“RpcAuthnLevelPrivacyEnabled”=dword:00000000
[HKEY_LOCAL_MACHINESoftwarePoliciesMicrosoftWindows NTPrintersPointAndPrint]
“RestrictDriverInstallationToAdministrators”=dword:00000000
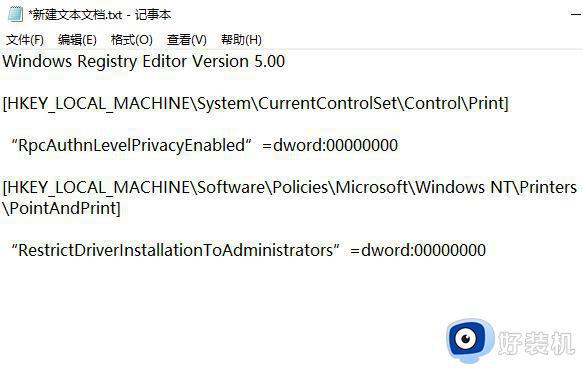
2.然后保存,修改文件扩展名为reg,比如1.reg,然后双击这个文件导入注册表即可解决问题。注意电脑需要重启才生效。
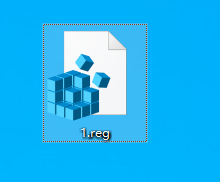
方法四、
1、首先,按键盘上的【Win + X】组合键,或右键点击任务栏上的【Windows开始图标】,在打开的隐藏菜单项中,选择【运行】;
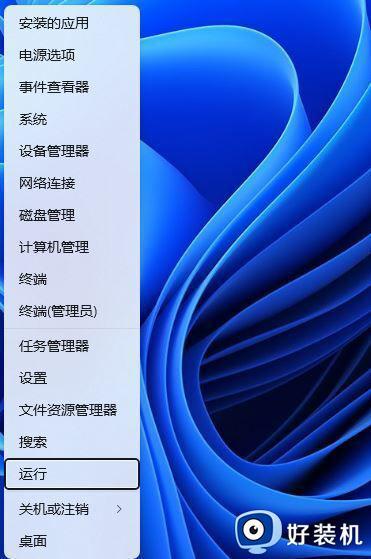
2、运行窗口,输入【gpedit.msc】命令,按【确定或回车】,可以打开本地组策略编辑器;
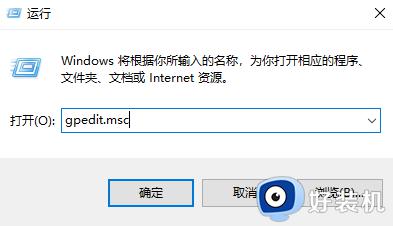
3、本地组策略编辑器窗口,在【计算机配置 > 管理模板】下,找到并双击【打印机】;
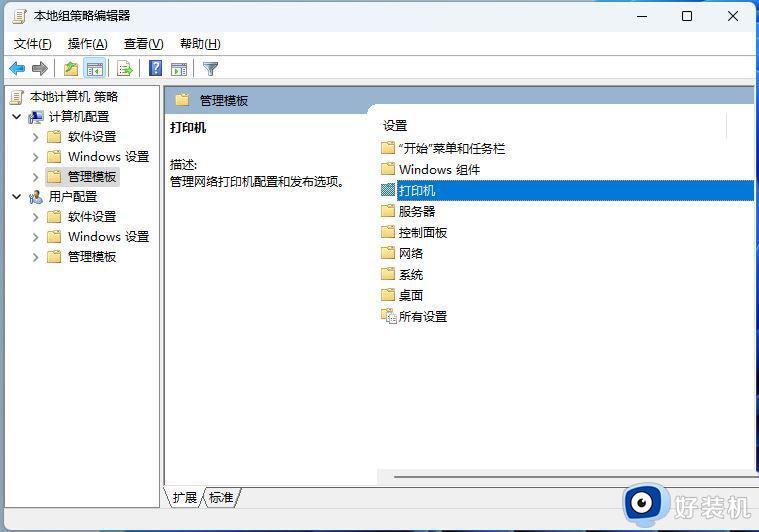
4、选择【配置 RPC 连接设置】,然后点击【编辑策略设置】;
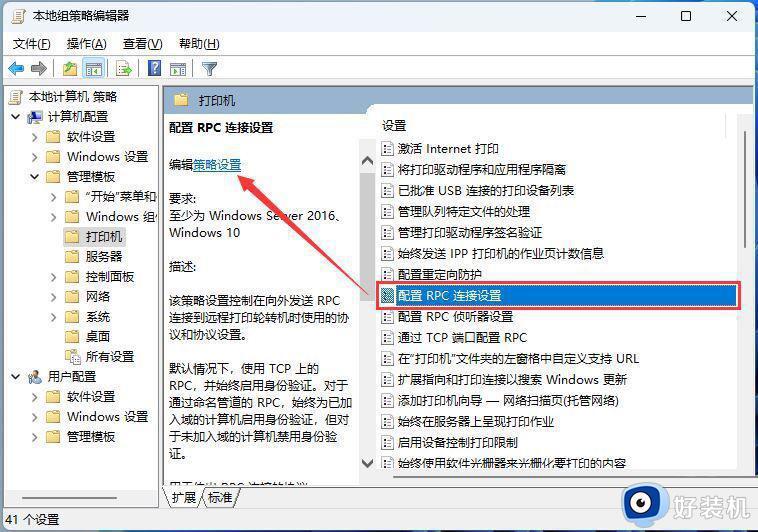
5、配置 RPC 连接设置窗口,选择【已启用】,再选择【命名管道上的 RPC】,最后点击【应用 - 确定】即可;
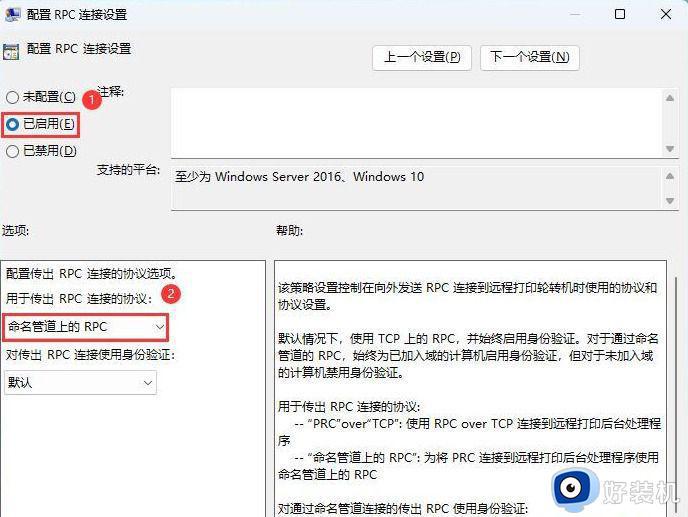
多台设备共享同一台打印机可以大大提高效率,省去排队的时间,以上内容完美解决win11共享打印机错误0x000070的问题,希望可以帮助到大家。
win11如何解决共享打印机错误0x000070 win11共享打印机错误0x000070多种解决方法相关教程
- win11共享打印机0x0000709怎么解决 win11无法连接共享打印机错误0x000709解决方法
- 解决win11连接共享打印机遇到错误709的方法 win11连接共享打印机错误709如何解决
- win11共享打印机错误代码0x0000011b如何解决 win11共享打印机错误代码0x0000011b两种解决方法
- win11彻底解决打印机共享709错误的方法 win11共享打印机提示0x0000709如何修复
- win11打印机共享709报错原因及解决方法 win11共享打印机0x00000709如何解决
- 0x00000bcb完美解决win11 win11连接共享打印机错误怎么办
- win11共享打印机提示000011b怎么办 win11系统共享打印机错误0x0000011b如何处理
- win11共享打印机错误怎么办 win11连接共享打印机报错完美解决方法
- win11打印机共享0x0000709怎么解决 win11连接共享打印机提示0000709错误解决方案
- win11共享0x0000709怎么回事 win11共享打印机709错误代码的解决教程
- win11家庭版右键怎么直接打开所有选项的方法 win11家庭版右键如何显示所有选项
- win11家庭版右键没有bitlocker怎么办 win11家庭版找不到bitlocker如何处理
- win11家庭版任务栏怎么透明 win11家庭版任务栏设置成透明的步骤
- win11家庭版无法访问u盘怎么回事 win11家庭版u盘拒绝访问怎么解决
- win11自动输入密码登录设置方法 win11怎样设置开机自动输入密登陆
- win11界面乱跳怎么办 win11界面跳屏如何处理
win11教程推荐
- 1 win11安装ie浏览器的方法 win11如何安装IE浏览器
- 2 win11截图怎么操作 win11截图的几种方法
- 3 win11桌面字体颜色怎么改 win11如何更换字体颜色
- 4 电脑怎么取消更新win11系统 电脑如何取消更新系统win11
- 5 win10鼠标光标不见了怎么找回 win10鼠标光标不见了的解决方法
- 6 win11找不到用户组怎么办 win11电脑里找不到用户和组处理方法
- 7 更新win11系统后进不了桌面怎么办 win11更新后进不去系统处理方法
- 8 win11桌面刷新不流畅解决方法 win11桌面刷新很卡怎么办
- 9 win11更改为管理员账户的步骤 win11怎么切换为管理员
- 10 win11桌面卡顿掉帧怎么办 win11桌面卡住不动解决方法
