0x00000771 已删除指定的打印机win10的解决教程
近日有win10 64位纯净版系统用户在使用打印机的时候,遇到了这样一个问题, 就是出现了0x00000771 已删除指定的打印机错误提示,很多人不知道该怎么办,经过分析发生此错误的主要原因是系统文件损坏、网络问题、所需服务未在后台运行等引起,现在就跟着小编一起来看看0x00000771 已删除指定的打印机win10的解决教程。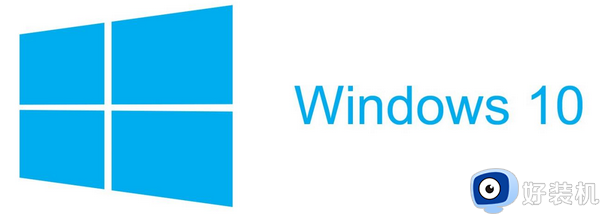
方法如下:
1]尝试打印机故障排除程序
Windows PC 上有一个内置的故障排除工具,您应该首先尝试查找并解决根本原因。以下是如何运行此疑难解答程序并使用它修复问题 –
按Win + I启动“开始”窗口。
在搜索框中键入“疑难解答”,然后按Enter 键。
寻找短语“其他疑难解答”。
从下拉菜单中选择“打印机”,然后单击“运行疑难解答”。
等待搜索过程完成,然后再尝试建议的修复。
重新启动计算机以查看问题是否已解决。
注意:如果您使用的是 Windows 11 操作系统,请导航至此路径并运行故障排除程序。
Settings > System > Troubleshoot > Other troubleshooters
到达上述路径后,找到“打印机”部分并点击旁边的“运行”按钮。
当故障排除程序启动时,单击下一步并按照屏幕上的说明进行操作。
2]检查打印后台处理程序服务
为避免遇到与打印机相关的任何问题,打印后台处理程序服务必须运行并设置为“自动”。去检查打印机服务的设置是否如上所述。为此,请使用以下步骤 –
按 Win + R 启动“运行”对话框。
services.msc在其中键入“ ”,然后单击“确定”。
当“服务”窗口打开时,在其右侧窗格中查找“后台打印程序”。
找到后,检查“状态”列下它旁边写的内容。
如果它已经在运行,请右键单击 Print spooler,然后单击Restart。
否则,右键单击它并选择选项 – Properties。
在其属性窗口中,将启动类型更改为“自动”,然后点击“开始”。
最后,点击Apply然后OK确认此配置。
3]卸载最近安装的更新
打印机错误 0x00000771 有时也可能由于损坏的更新或不正确的软件安装而发生。如果您在最近更新或安装应用程序后发现此错误,请确保先删除更新/程序。
要卸载有问题的应用程序,请执行以下操作 –
按 Win + X,然后选择“应用程序和功能”。
在随后的窗口中,向下滚动并找到该特定软件。
找到后,单击其右端可用的三个点,然后单击卸载。
当出现弹出窗口时,再次点击卸载。
以下是如何摆脱最近安装的更新 –
在 Windows 搜索框中键入“控制面板”,然后按 Enter。
在搜索栏中输入“程序”,然后输入“卸载程序”。
在窗口的左侧,选择“查看已安装的更新”。
仔细检查条目是否按更新顺序显示。
选择后卸载最新的更新。
要完成卸载过程,请按照屏幕上的说明进行操作。
卸载完成后重新启动计算机。
注意:卸载最近的更新后,请确保在 Windows 上禁用自动更新至少 7 天。以下是在 Windows PC 上 禁用自动更新的方法。
4]修改注册表中的相关条目
如果上述解决方法均无法解决您计算机上的打印机错误 0x00000771,则打印机注册表可能存在一些问题。去看看是不是这样。如果您确实发现权限问题,请通过编辑注册表中的相关条目来提供权限问题。以下是执行此任务的方法 –
在 Windows 搜索框中键入“Regedit”,然后按 Enter。
当用户控件出现时,点击“是”。
按照指示前往指定位置 –
"HKEY_CURRENT_USER\Software\Microsoft\WindowsNT\CurrentVersion"
查找 Windows 条目,右键单击它,然后选择Permissions。
选择您所属的组,即管理员、组或用户名。
从完全控制列表中选择完全权限。
打开注册表编辑器,单击应用,然后单击确定,然后将其关闭。
上述给大家介绍的就是0x00000771 已删除指定的打印机win10的详细解决方法,遇到这样情况的小伙伴们可以尝试上述方法步骤来进行解决吧。
0x00000771 已删除指定的打印机win10的解决教程相关教程
- win10 0x00000771已删除指定的打印机如何解决
- win10打印机未指定设备怎么办 win10打印机显示未指定设备解决方案
- 为什么win10打印机一直显示正在删除无法打印 win10打印机一直显示正在删除无法打印解决教程
- win10如何删除打印机端口 win10删除打印机端口的图文教程
- win10打印机在未指定里面怎么办 win10打印机显示未指定中如何解决
- win10打印机正在删除无法打印怎么办 win10打印机有个文档一直正在删除怎么解决
- win10共享网络打印机指定的网络名不再可用如何解决
- win10怎么彻底删除打印机 win10删除打印机删不掉的解决方法
- win10 打印机正在删除怎么回事 win10打印机正在删除删不掉如何解决
- win10打印机共享指定的网络名不再可用怎么解决
- win10拼音打字没有预选框怎么办 win10微软拼音打字没有选字框修复方法
- win10你的电脑不能投影到其他屏幕怎么回事 win10电脑提示你的电脑不能投影到其他屏幕如何处理
- win10任务栏没反应怎么办 win10任务栏无响应如何修复
- win10频繁断网重启才能连上怎么回事?win10老是断网需重启如何解决
- win10批量卸载字体的步骤 win10如何批量卸载字体
- win10配置在哪里看 win10配置怎么看
win10教程推荐
- 1 win10亮度调节失效怎么办 win10亮度调节没有反应处理方法
- 2 win10屏幕分辨率被锁定了怎么解除 win10电脑屏幕分辨率被锁定解决方法
- 3 win10怎么看电脑配置和型号 电脑windows10在哪里看配置
- 4 win10内存16g可用8g怎么办 win10内存16g显示只有8g可用完美解决方法
- 5 win10的ipv4怎么设置地址 win10如何设置ipv4地址
- 6 苹果电脑双系统win10启动不了怎么办 苹果双系统进不去win10系统处理方法
- 7 win10更换系统盘如何设置 win10电脑怎么更换系统盘
- 8 win10输入法没了语言栏也消失了怎么回事 win10输入法语言栏不见了如何解决
- 9 win10资源管理器卡死无响应怎么办 win10资源管理器未响应死机处理方法
- 10 win10没有自带游戏怎么办 win10系统自带游戏隐藏了的解决办法
