无法进入安全模式win10为什么 win10无法进入安全模式怎么解决
win10系统安全模式大家都熟悉了,遇到系统故障问题时,可以轻松地修复一些错误。但是有些时候遇到win10系统无法进入安全模式的情况,这是为什么?有可能操作不当或者系统设置有问题引起的,关于这个问题,小编整理一些解决win10无法进入安全模式的方法,让大家参考学习。
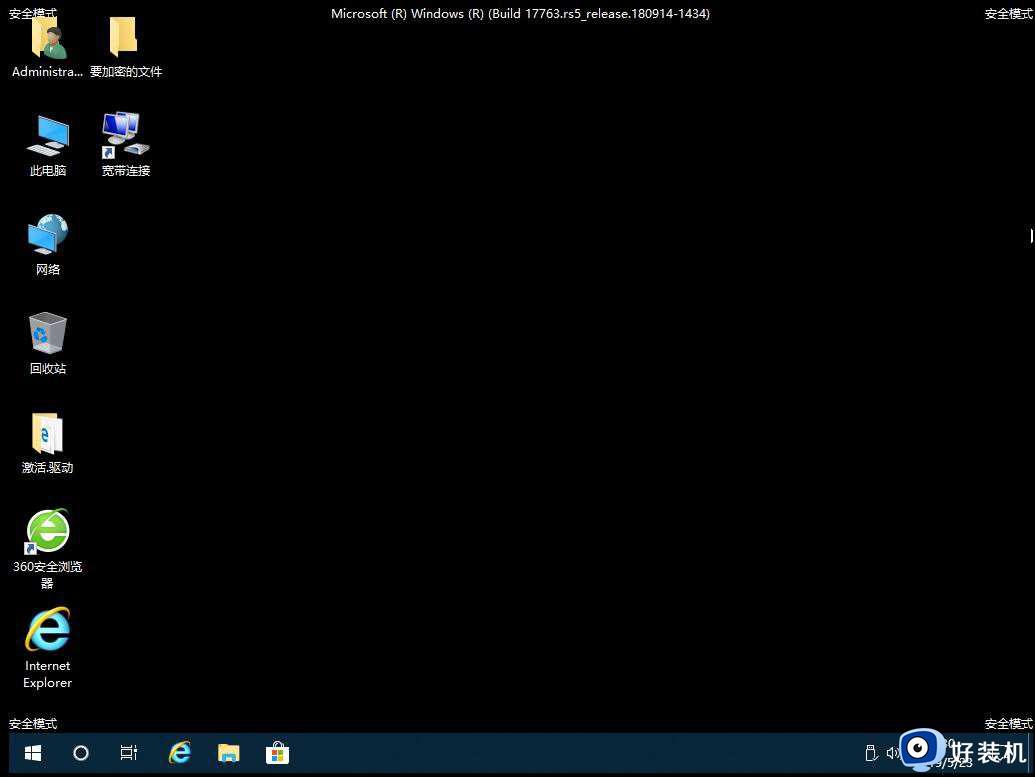
解决方法一:
1. 首先点击屏幕下方Windows图标打开开始菜单,在其中找到“设置”并打开。
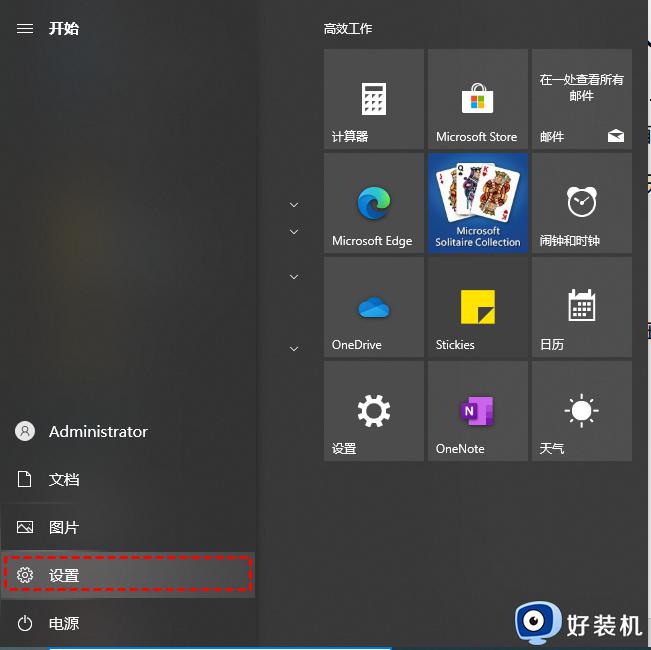
2. 在设置界面中可以找到“更新和安全”,点击打开它。
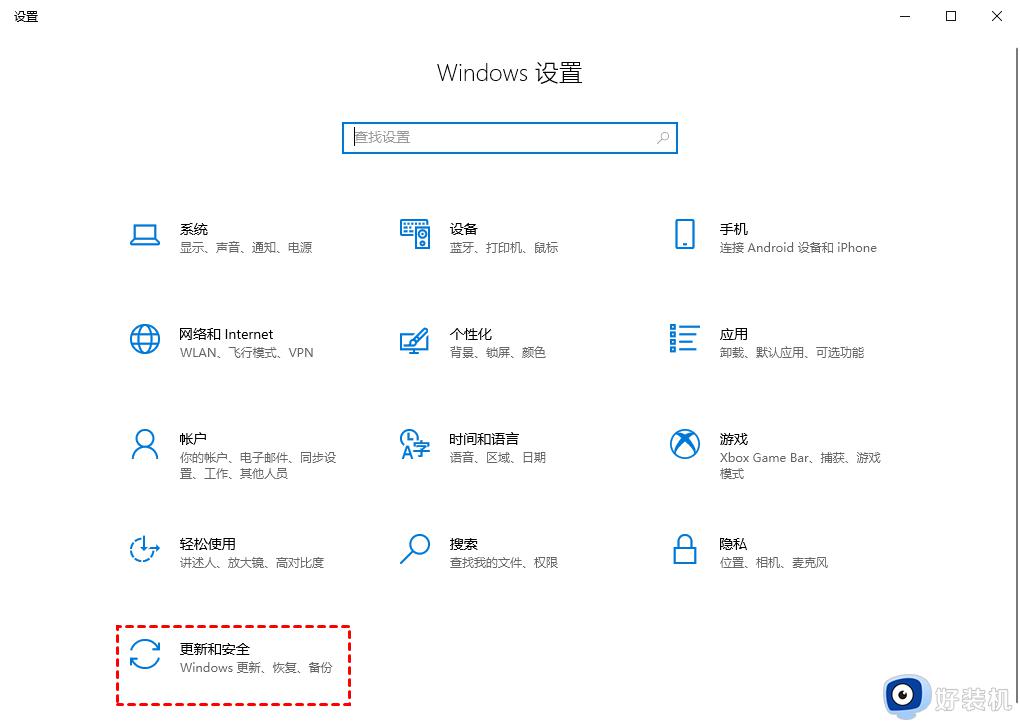
3. 在更新和安全的左侧栏中选择“恢复”选项。
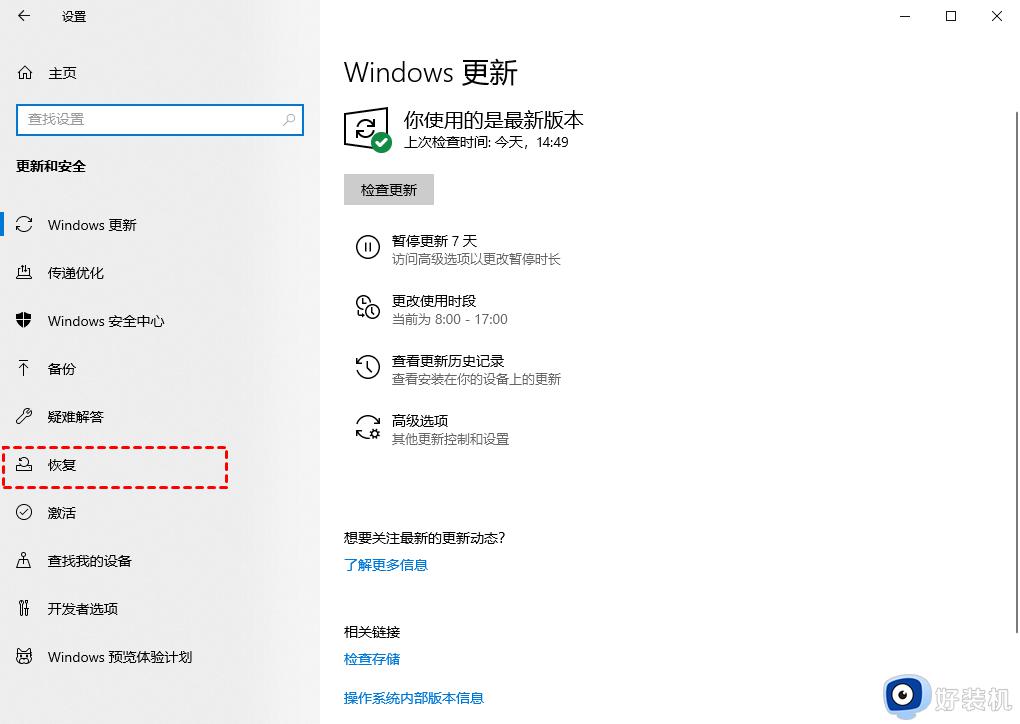
4. 进入恢复菜单界面后,可以在右侧看到“高级启动”,点击它下方的“立即重新启动”。
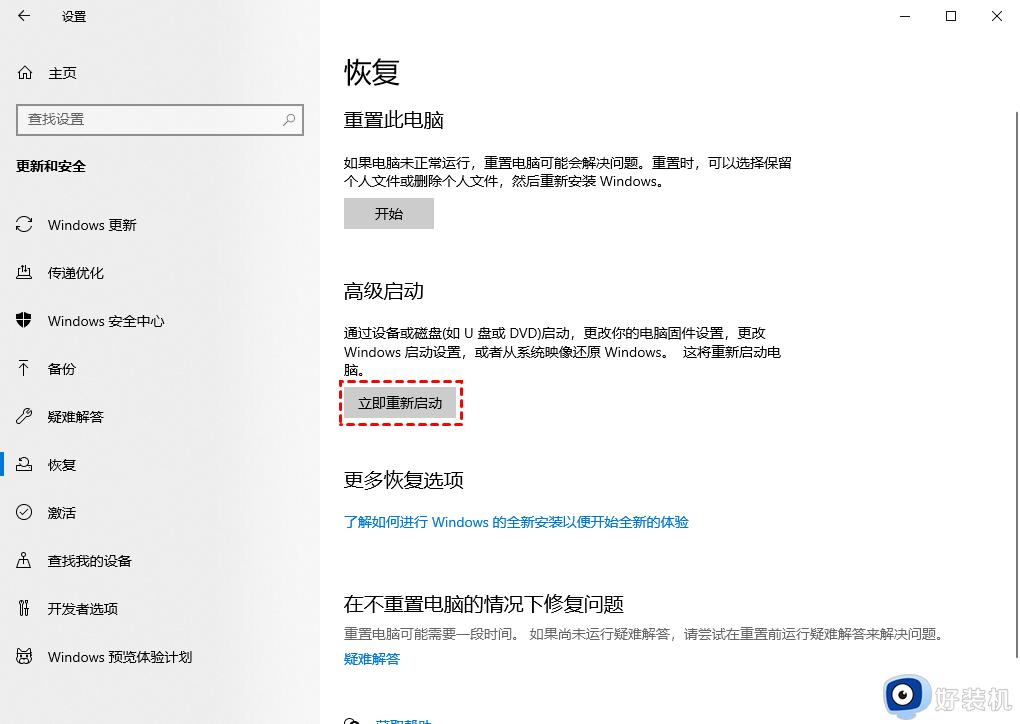
5. 系统重启之后会进入安全操作界面,选择其中的“疑难解答”。
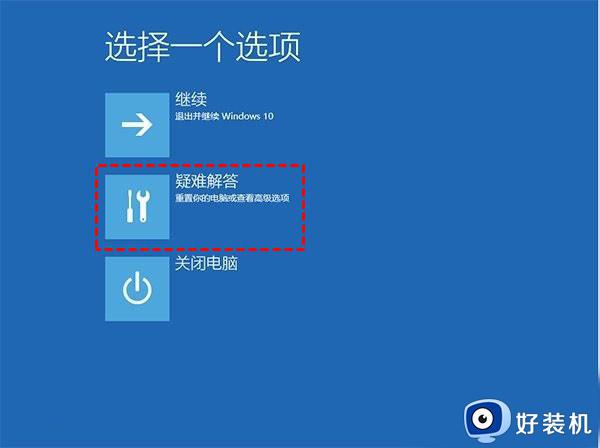
6. 在疑难解答中找到“高级选项”,选择进入。
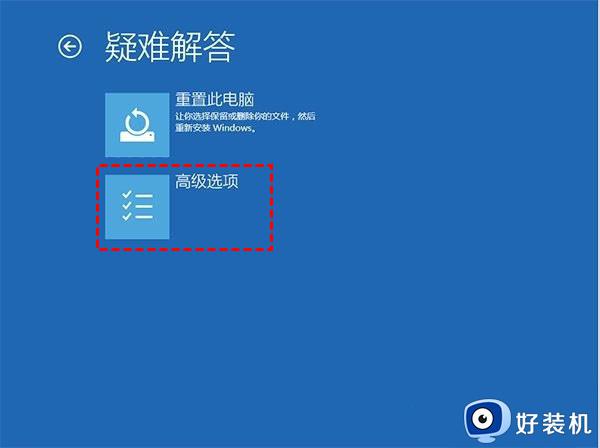
7. 进入高级选项之后,可以看到“启动设置”,选择进入。
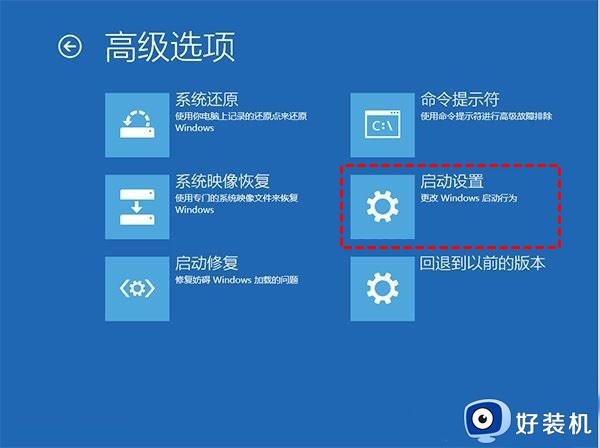
8. 进入启动设置就可以看到安全模式了,根据提示按下键盘就能进入安全模式,一般是“F4”。
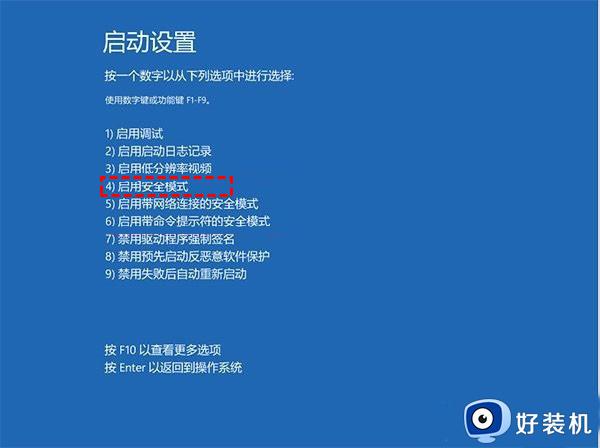
开机按键进入法是使电脑进入安全模式简单又常用的方法。
通过开机按键法使电脑进入安全模式的特点就是需要在每次开机过程中进行按键,如果在开机过程没有进行按键,电脑将会正常开机。以下是不同操作系统通过按键进入安全模式的方法:
✬ Win8/10系统:在启动电脑看到windows标志时,长按电源键强行关机,重复此操作三次,系统将会进入“自动修复”。然后在“自动修复”界面中,选择“疑难解答” > “高级选项” > “启动设置” > “重启”,然后按下F4。
✬ Win7系统:在启动电脑时一直按“F8”,进入“高级启动选项”,选择“安全模式”即可。
✬ Win XP系统:可以在启动时按“F8”或按住“Ctrl”键进入安全模式。
解决方法二:排除人为和硬件原因后,启动安全模式蓝屏或死机的话,可能是因为病毒或黑客攻击导致的。我们可以通过修改注册表或清除安全引导的方法来解决安全模式进不去的问题。
1. 在另一台电脑上同时按下win+R键打开运行窗口,输入regedit,并按回车。
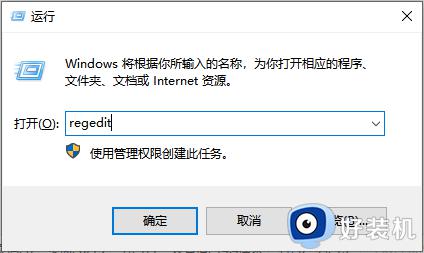
2. 进入注册表编辑器界面后,打开“HKEY_LOCAL_MACHINE”这一项。
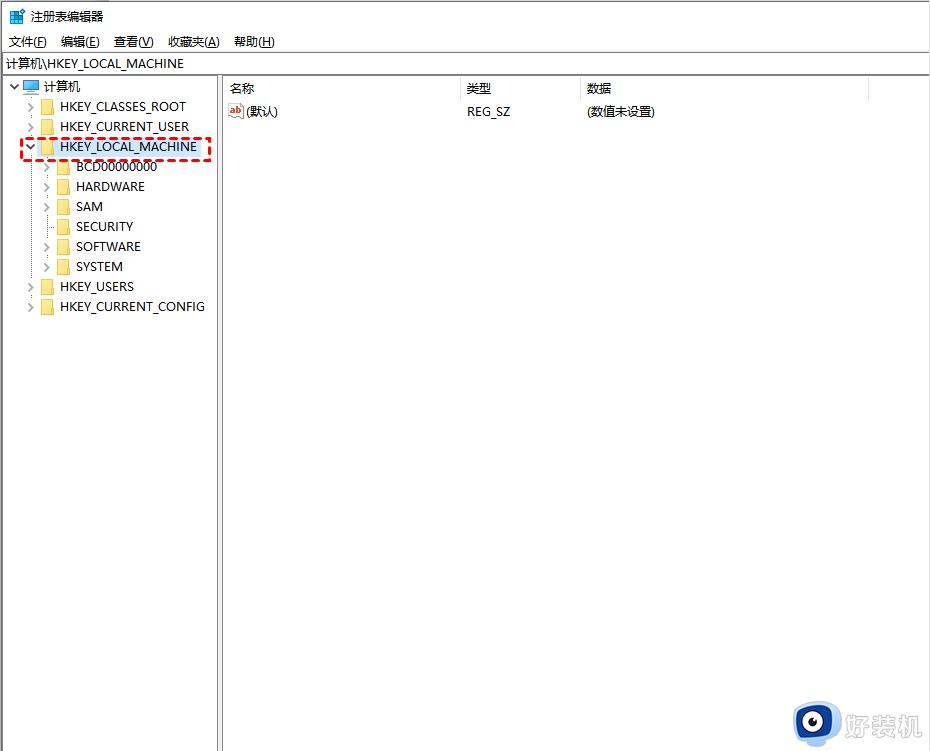
3. 接着依次接着打开其它子键HKEY_LOCAL_MACHINE > SYSTEM > CurrentControlSet > Control > SafeBoot。在此项上点击鼠标右键,选择“导出”这一项。
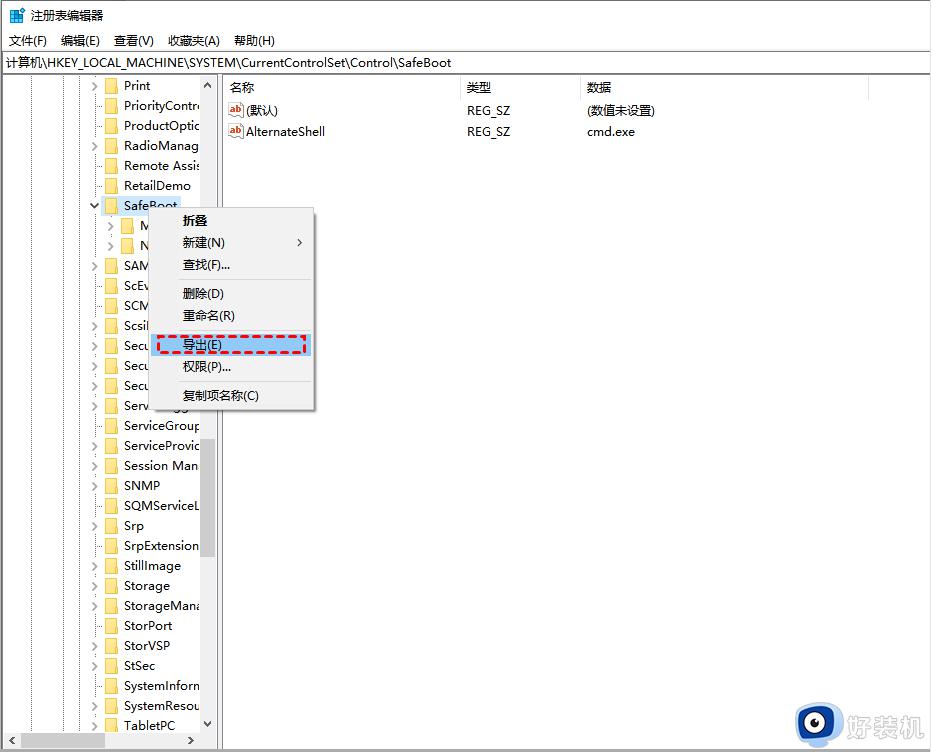
4. 然后在导出保存框中,选择保存地址,然后再起一个保存文件名,如“修复安全模式”,后缀一般会自认为.reg类型,如果不是,改成.reg格式,然后点“保存”。
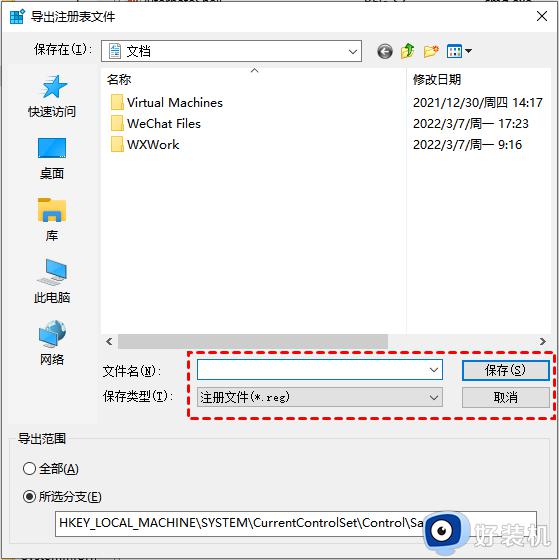
5. 然后我们将“修复安全模式.reg”文件夹复制到U盘里。
6. 把我们刚才复制的内容导出到我们要修复的电脑上,双击这个注册文件,运行它,把它导入注册表,然后重新尝试进入安全模式,查看是否解决了安全模式进不去这个问题。
1. 在任务栏的搜索框中输入msconfig,然后直接点击回车。
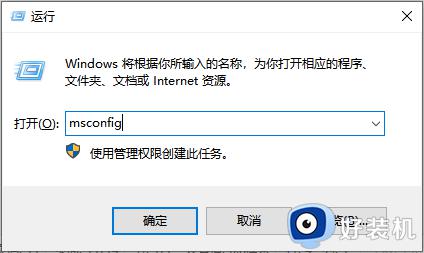
2. 在打开的系统设置窗口中,选择引导标签,然后在引导选项中勾选安全引导,点击确定按钮。
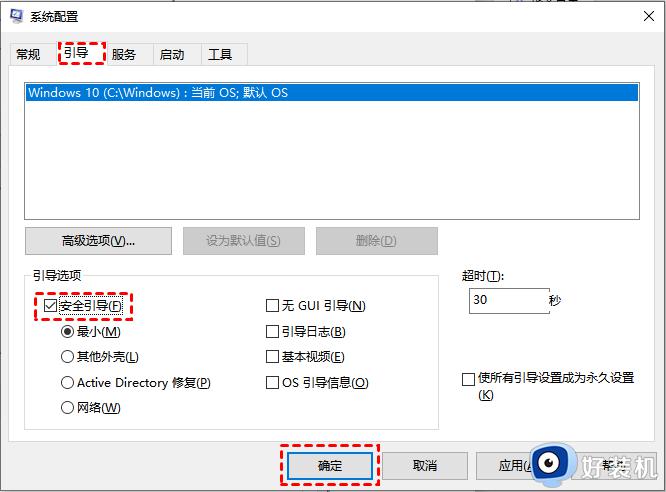
3. 接下来会弹出重新启动的提示窗口,直接点击重新启动即可进入安全模式,如果此时您还有需要保存的文档,可以点击退出而不重新启动按钮,处理完事情后手动重启进入安全模式。
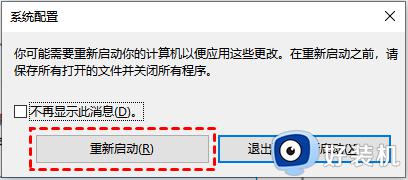
4. 需要注意的是,在安全模式中完成工作后记得再次进入系统设置将启动选择为正常启动,下次才能够正常进入系统。
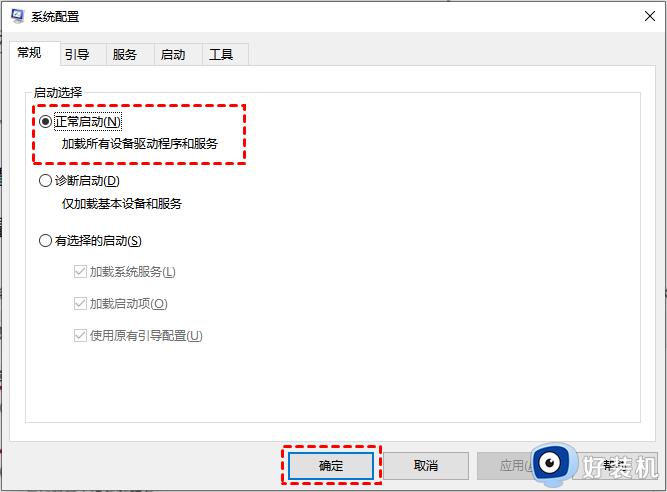
关于win10无法进入安全模式的解决方法介绍到这里,经过教程步骤设置之后,安全模式也就可以顺利进入。
无法进入安全模式win10为什么 win10无法进入安全模式怎么解决相关教程
- win10按f8没有反应无法进入安全模式 win10无法通过按f8键进入安全模式
- Win10为什么无法退出安全模式 win10不能退出安全模式的解决教程
- win10死机了怎么进安全模式 win10死机进入安全模式按什么键
- win10安全模式怎么进入 win10进入安全模式的操作方法
- w10进入安全模式失败怎么办 win10不能进入安全模式的解决教程
- 怎么进入电脑安全模式win10 进入win10电脑安全模式的四种方法
- win10安全模式为什么不能联网 win10安全模式不能联网的解决方法
- win10按f8无法进入安全模式解决方法 如何修复win10按f8无法进入安全模式的问题
- 进入win10安全模式怎么进 win10系统进入安全模式的方法
- win10安全模式可以进去,但无法正常启动怎么解决
- win10拼音打字没有预选框怎么办 win10微软拼音打字没有选字框修复方法
- win10你的电脑不能投影到其他屏幕怎么回事 win10电脑提示你的电脑不能投影到其他屏幕如何处理
- win10任务栏没反应怎么办 win10任务栏无响应如何修复
- win10频繁断网重启才能连上怎么回事?win10老是断网需重启如何解决
- win10批量卸载字体的步骤 win10如何批量卸载字体
- win10配置在哪里看 win10配置怎么看
win10教程推荐
- 1 win10亮度调节失效怎么办 win10亮度调节没有反应处理方法
- 2 win10屏幕分辨率被锁定了怎么解除 win10电脑屏幕分辨率被锁定解决方法
- 3 win10怎么看电脑配置和型号 电脑windows10在哪里看配置
- 4 win10内存16g可用8g怎么办 win10内存16g显示只有8g可用完美解决方法
- 5 win10的ipv4怎么设置地址 win10如何设置ipv4地址
- 6 苹果电脑双系统win10启动不了怎么办 苹果双系统进不去win10系统处理方法
- 7 win10更换系统盘如何设置 win10电脑怎么更换系统盘
- 8 win10输入法没了语言栏也消失了怎么回事 win10输入法语言栏不见了如何解决
- 9 win10资源管理器卡死无响应怎么办 win10资源管理器未响应死机处理方法
- 10 win10没有自带游戏怎么办 win10系统自带游戏隐藏了的解决办法
