win10调整分区大小拓展卷点不动怎么办 win10电脑分区扩展卷点不了解决方法
更新时间:2023-09-11 14:07:20作者:xinxin
我们日常使用的win10电脑中都有默认的硬盘分区设置,这样也能够方便用户操作时更好的进行文件分类存储,可是近日有用户想要重新对win10电脑进行分区调整时,却出现分区扩展卷选项时灰色点击不了的情况,对此win10调整分区大小拓展卷点不动怎么办呢?今天小编就来教大家win10电脑分区扩展卷点不了解决方法。
推荐下载:win10专业版镜像
具体方法:
1、打开运行界面,输入cmd并点击确定。
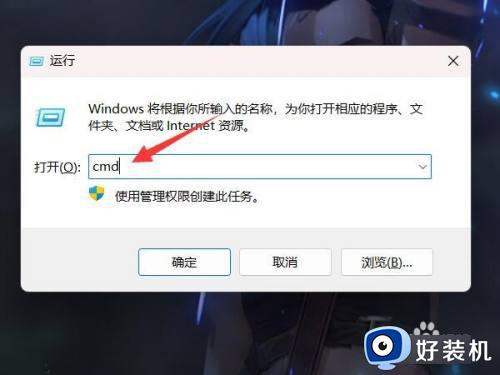
2、输入diskpart,按回车键进入磁盘。
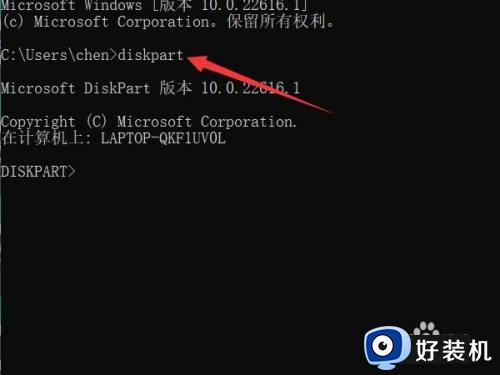
3、输入list disk指令打开磁盘列表。
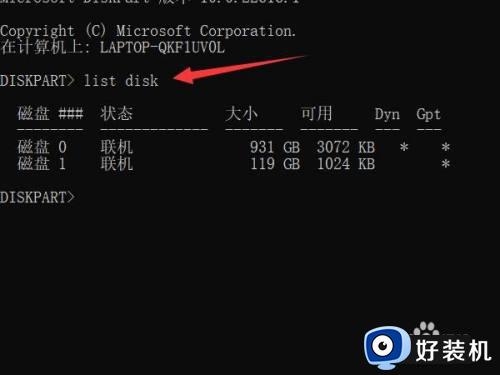
4、找到C盘所在的磁盘,使用select disk指令来选择。
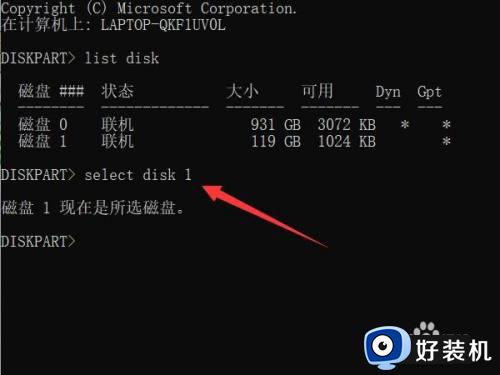
5、使用list partition指令查看分区列表。
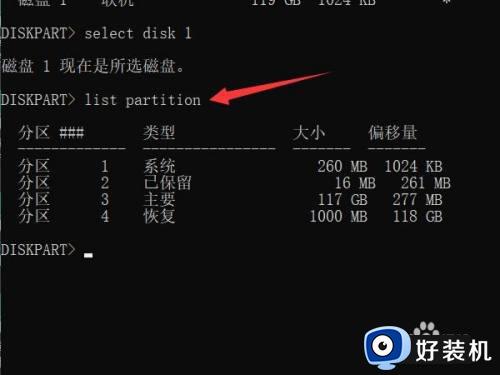
6、在分区列表中找到恢复分区
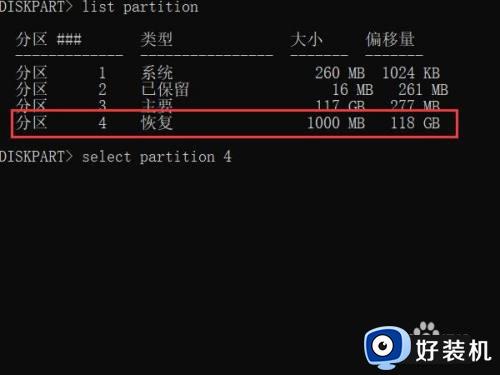
7、使用select partition指令选择恢复分区。
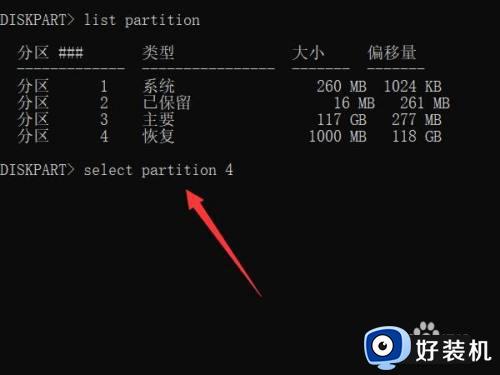
8、输入delete partition override指令删除恢复分区。
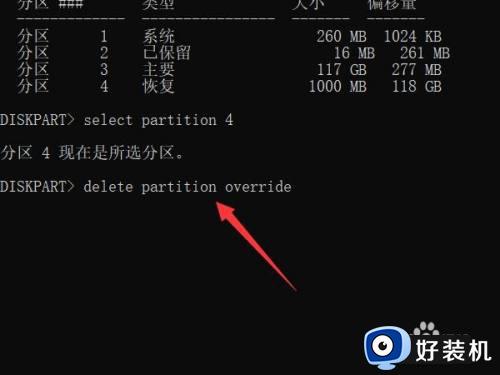
9、右键此电脑,打开管理界面。
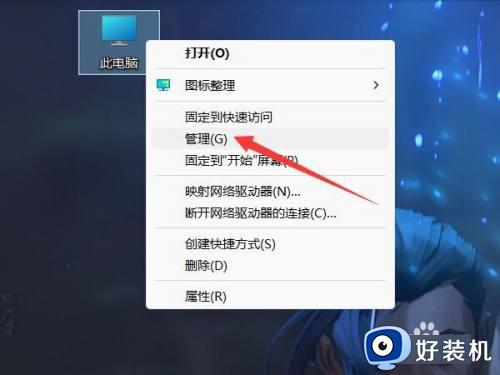
10、点击选择左侧的磁盘管理选项。
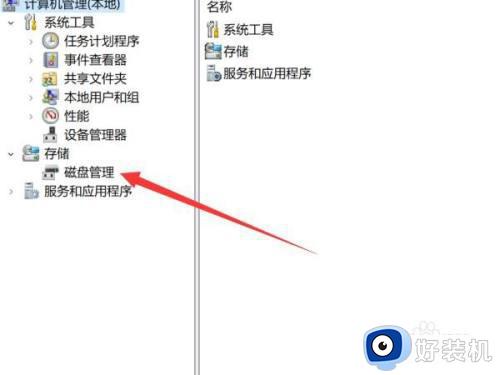
11、右键C盘并选择扩展卷即可。
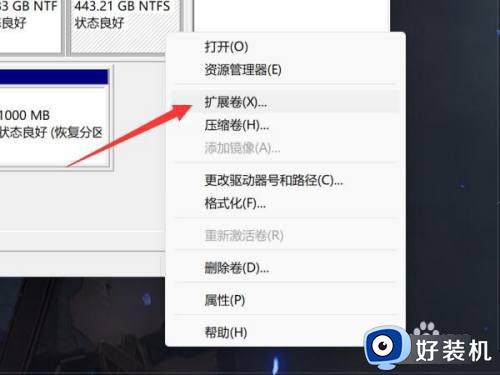
本文就是小编告诉大家的win10电脑分区扩展卷点不了解决方法了,有出现这种现象的小伙伴不妨根据小编的方法来解决吧,希望能够对大家有所帮助。
win10调整分区大小拓展卷点不动怎么办 win10电脑分区扩展卷点不了解决方法相关教程
- win10电脑点不了扩展卷怎么办 win10扩展卷点不了修复方法
- win10c盘扩容时点不了扩展卷为什么 win10 C盘扩展卷灰色点不了如何解决
- win10磁盘扩展卷是灰色怎么回事 win10C盘扩展卷一直灰色无法扩展如何解决
- win10电脑无法使用扩展卷怎么办 win10扩展卷是灰色的详细操作教程
- 电脑win10 c盘扩展卷灰色怎么办 win10系统c盘扩展卷灰色解决方法
- win10扩展c盘扩展卷还是灰色怎么回事 win10系统c盘扩展卷灰色无法操作的解决办法
- win10c盘扩展卷用不了怎么办 win10c盘扩展卷不让用怎么回事
- win10增大c盘扩展卷灰色怎么办 win10给c盘扩容扩展卷灰色处理方法
- win10扩展c盘扩展卷灰色无法选取怎么办
- win10c盘无法扩展卷有未分配空间怎么办 win10C盘无法扩展不能用有未分配空间如何解决
- win10拼音打字没有预选框怎么办 win10微软拼音打字没有选字框修复方法
- win10你的电脑不能投影到其他屏幕怎么回事 win10电脑提示你的电脑不能投影到其他屏幕如何处理
- win10任务栏没反应怎么办 win10任务栏无响应如何修复
- win10频繁断网重启才能连上怎么回事?win10老是断网需重启如何解决
- win10批量卸载字体的步骤 win10如何批量卸载字体
- win10配置在哪里看 win10配置怎么看
win10教程推荐
- 1 win10亮度调节失效怎么办 win10亮度调节没有反应处理方法
- 2 win10屏幕分辨率被锁定了怎么解除 win10电脑屏幕分辨率被锁定解决方法
- 3 win10怎么看电脑配置和型号 电脑windows10在哪里看配置
- 4 win10内存16g可用8g怎么办 win10内存16g显示只有8g可用完美解决方法
- 5 win10的ipv4怎么设置地址 win10如何设置ipv4地址
- 6 苹果电脑双系统win10启动不了怎么办 苹果双系统进不去win10系统处理方法
- 7 win10更换系统盘如何设置 win10电脑怎么更换系统盘
- 8 win10输入法没了语言栏也消失了怎么回事 win10输入法语言栏不见了如何解决
- 9 win10资源管理器卡死无响应怎么办 win10资源管理器未响应死机处理方法
- 10 win10没有自带游戏怎么办 win10系统自带游戏隐藏了的解决办法
