win10如何使用qq远程控制自己的电脑 win10使用qq远程控制电脑的设置方法
更新时间:2023-12-25 14:06:00作者:mei
qq不仅是一款聊天工具,其中还包含有远程控制功能,开启之后可以实时查看并控制远程电脑的桌面,方便大家进行远程办公。很多用户不知道win10系统如何使用qq远程控制自己的电脑?所以今天教程分享具体设置方法。
具体方法如下:
1、首先,下载qq软件,并进行安装。这一点比较简单,相信大家都会,我就不啰嗦了,直接上图。
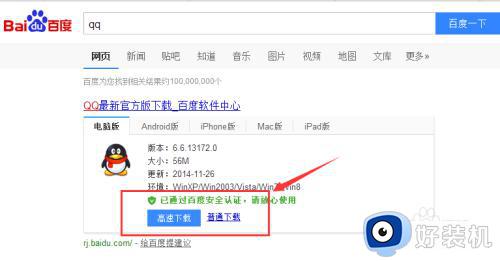
2、下载后进行安装。下图是我已经安装好的qq软件。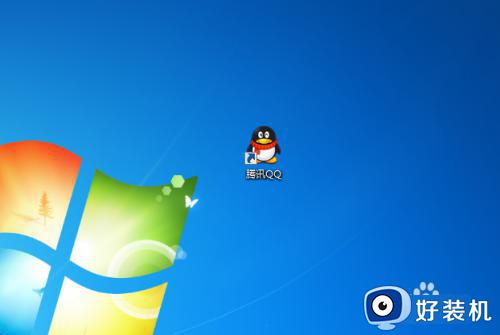
3、打开qq软件,输入账号和密码登陆。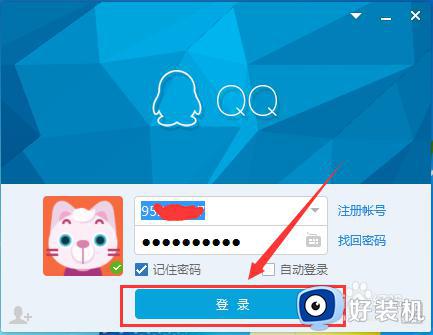
4、登陆后,在qq主界面点击左下角的设置按钮。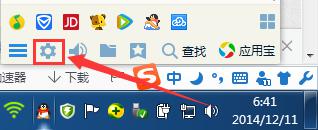
5、进入设置面板后,首先点击"权限管理",然后点击“远程桌面”。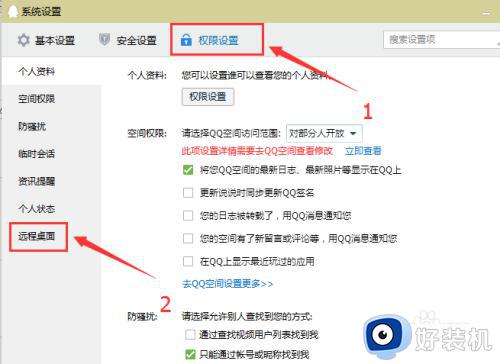
6、进入远程桌面的选项卡之后,勾选“自动连接请求”,自动弹出授权的对话框。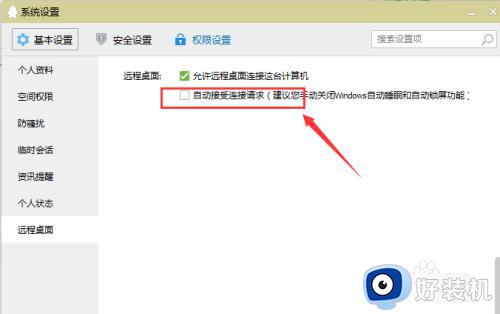
7、在授权对话框中,添加可以登录本计算机的qq好友。如下图所示。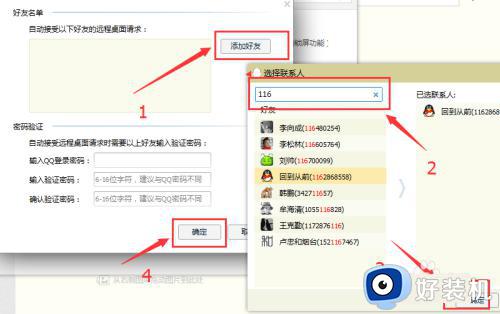
8、此时,qq还有会进入被添加的状态,然后输入本地qq的密码,设置登录的授权密码,授权密码可以自己设置,但是要记住,在登录远程桌面时使用。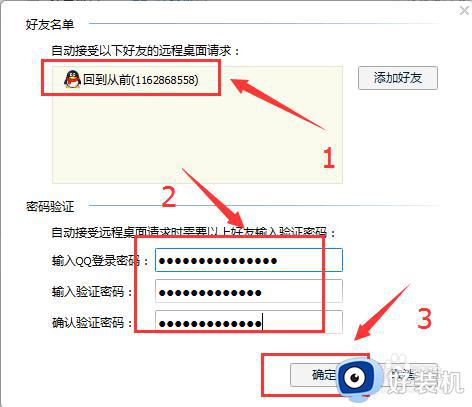
9、这样,通过以上步骤,受控端的qq设置就完成了。通过以上设置,在离开办公室的时候就可以通过授权的qq远程连接本地桌面了。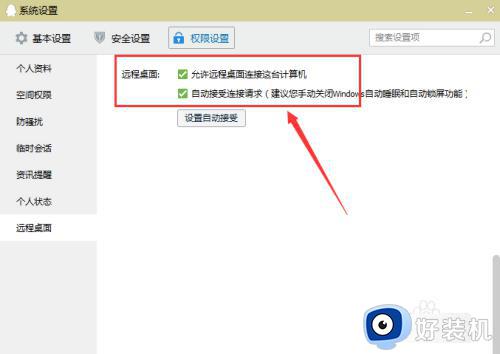
10、在本地登录qq。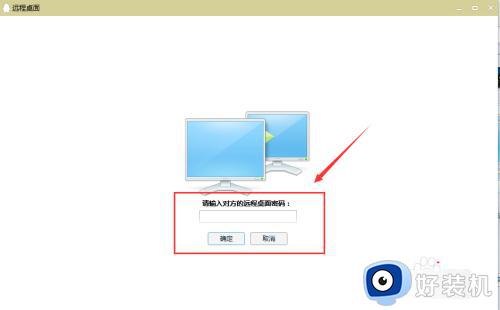
11、下图为通过qq远程的桌面。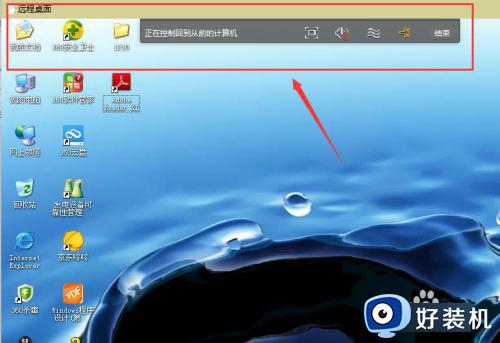
以上介绍win10使用qq远程控制电脑的设置方法,qq远程控制功能齐全,使用起来也很方便,希望可以帮助到大家。
win10如何使用qq远程控制自己的电脑 win10使用qq远程控制电脑的设置方法相关教程
- win10qq远程控制连接不上是怎么回事 win10qq远程控制连接不上的解决方案
- win10qq远程控制连接不上是怎么回事 win10qq远程控制连接不上如何解决
- win10如何远程控制另一台电脑 win10远程控制另一台电脑的设置方法
- win10远程控制如何使用 详解win10远程控制的使用方法
- win10远程操作怎么控制对方的电脑 win10如何远程别人的电脑
- win10远程控制另一台电脑设置方法 win10如何设置远程控制其它电脑
- win10如何远程控制他人电脑 远程控制别人win10电脑的方法
- win10远程控制桌面指令是什么 win10使用指令控制远程桌面的方法
- win10 允许远程桌面连接的步骤 win10如何允许远程桌面连接
- win10怎样设置远程桌面连接 win10远程桌面连接的方法
- win10拼音打字没有预选框怎么办 win10微软拼音打字没有选字框修复方法
- win10你的电脑不能投影到其他屏幕怎么回事 win10电脑提示你的电脑不能投影到其他屏幕如何处理
- win10任务栏没反应怎么办 win10任务栏无响应如何修复
- win10频繁断网重启才能连上怎么回事?win10老是断网需重启如何解决
- win10批量卸载字体的步骤 win10如何批量卸载字体
- win10配置在哪里看 win10配置怎么看
win10教程推荐
- 1 win10亮度调节失效怎么办 win10亮度调节没有反应处理方法
- 2 win10屏幕分辨率被锁定了怎么解除 win10电脑屏幕分辨率被锁定解决方法
- 3 win10怎么看电脑配置和型号 电脑windows10在哪里看配置
- 4 win10内存16g可用8g怎么办 win10内存16g显示只有8g可用完美解决方法
- 5 win10的ipv4怎么设置地址 win10如何设置ipv4地址
- 6 苹果电脑双系统win10启动不了怎么办 苹果双系统进不去win10系统处理方法
- 7 win10更换系统盘如何设置 win10电脑怎么更换系统盘
- 8 win10输入法没了语言栏也消失了怎么回事 win10输入法语言栏不见了如何解决
- 9 win10资源管理器卡死无响应怎么办 win10资源管理器未响应死机处理方法
- 10 win10没有自带游戏怎么办 win10系统自带游戏隐藏了的解决办法
