Win11系统怎么删除本地账户 Win11如何注销本地账户
更新时间:2024-02-01 17:48:48作者:xinxin
我们在日常使用Win11专业版系统的过程中,由于拥有微软提供的默认账户,因此大多用户也都会选择通过微软账户来进行登录,不过为了保证电脑中文件的安全,许多用户也会进行创建新的本地账户,可是Win11系统怎么删除本地账户呢?接下来小编就来教大家Win11注销本地账户操作方法。
具体方法:
1、确保您在Windows 11中以管理员身份登录。
2、单击Windows按钮,然后选择Settings。
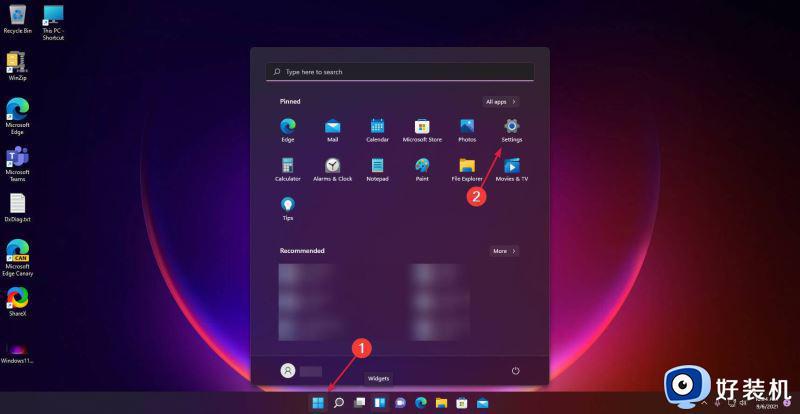
3、从左侧选择帐户选项,然后从右侧选择家庭和其他用户。
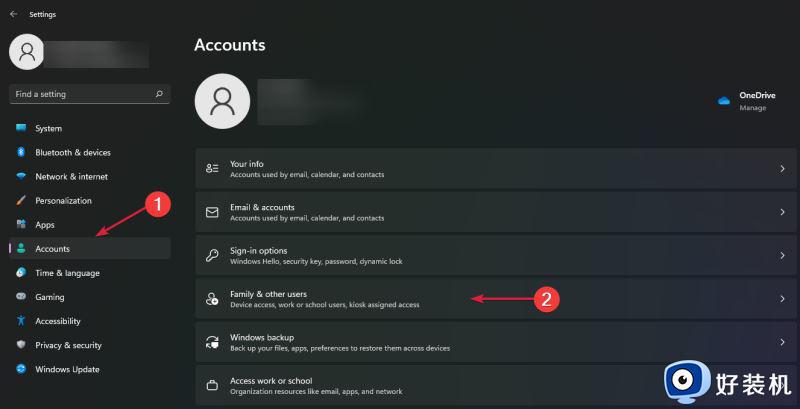
4、转到其他用户部分,然后单击要删除的用户(在我们的示例中为WindowsReport)以将其展开。
5、单击“删除”按钮将其删除。
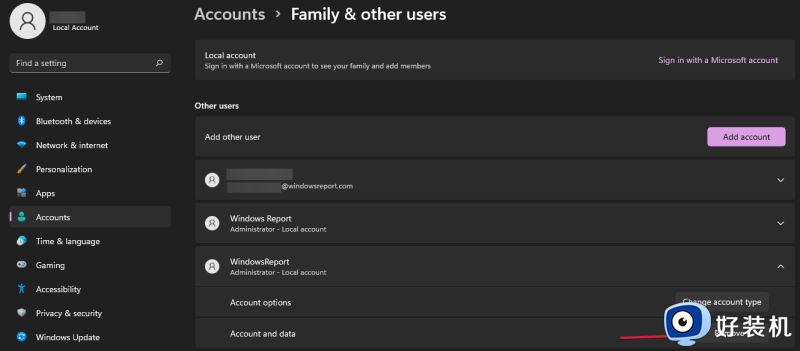
6、接下来,单击删除帐户和数据按钮。
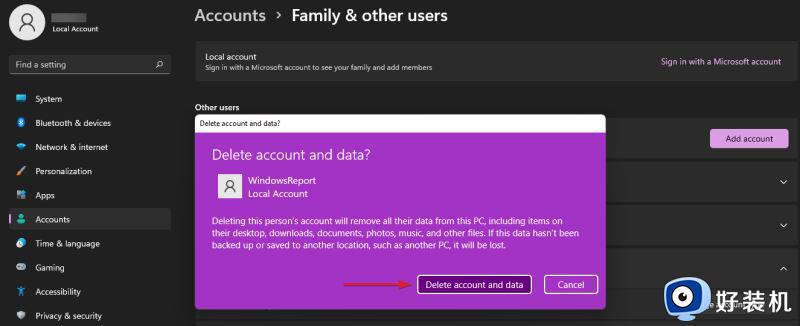
7、按Windows+E键打开文件管理器。
8、单击此 PC并双击C:驱动器。
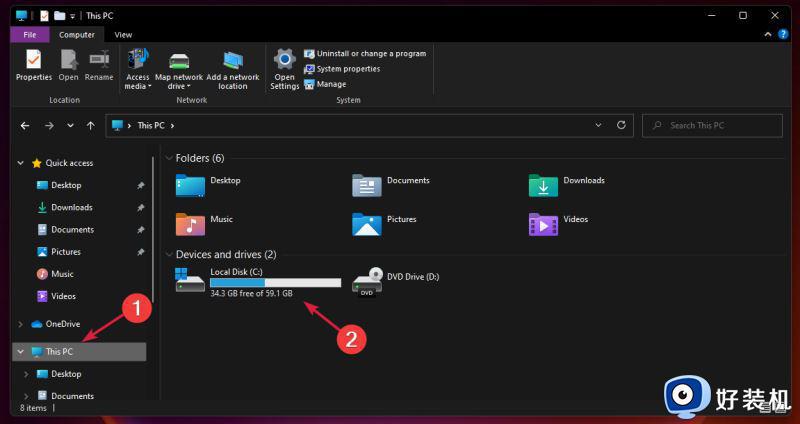
9、现在双击用户文件夹。
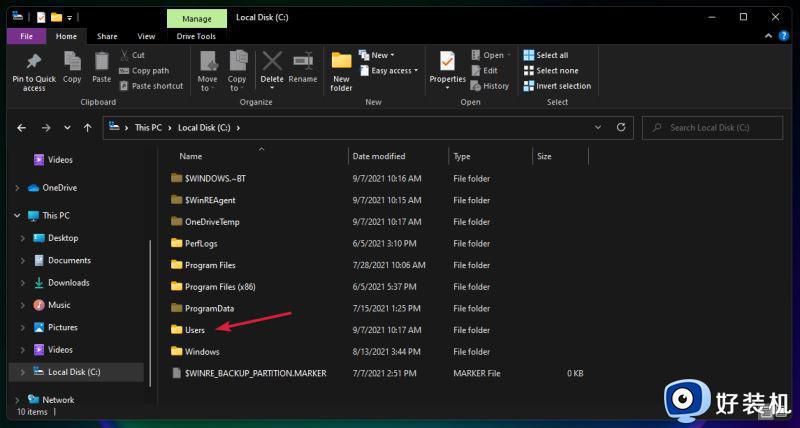
10、右键单击要删除的用户帐户文件夹(在我们的示例中为 WindowsReport),然后选择“删除”图标。
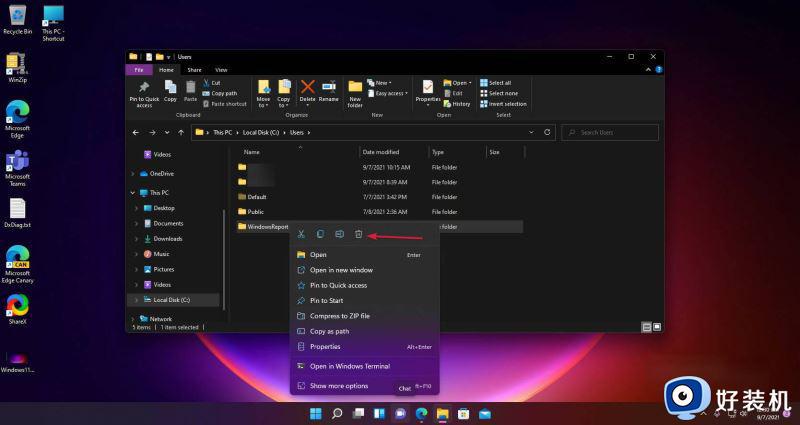
以上就是小编告诉大家的Win11注销本地账户操作方法了,还有不懂得用户就可以根据小编的方法来操作吧,希望能够帮助到大家。
Win11系统怎么删除本地账户 Win11如何注销本地账户相关教程
- win11注销电脑账户图文步骤 如何注销win11的本地账户
- win11怎样删除本地账户 win11删除本地账户信息教程
- 删除Win11本地账户与微软账户绑定的步骤 解除Win11本地账户与微软账户的绑定步骤
- win11怎么删除多余账户 win11开机账户多了一个怎么删除
- win11有两个账户怎么删除一个 Win11删除本地账户的具体方法
- windows11本地账户怎么删除 win11如何删掉另一个账户
- win11本地账户开机密码怎么取消 win11本地账户取消开机密码方法
- win11怎么注销microsoft账户 win11注销microsoft账户登录图文设置
- windows11删除本地账户的方法 windows11如何删除本地用户
- win11注销管理员用户详细步骤 win11电脑如何注销管理员账户
- win11家庭版右键怎么直接打开所有选项的方法 win11家庭版右键如何显示所有选项
- win11家庭版右键没有bitlocker怎么办 win11家庭版找不到bitlocker如何处理
- win11家庭版任务栏怎么透明 win11家庭版任务栏设置成透明的步骤
- win11家庭版无法访问u盘怎么回事 win11家庭版u盘拒绝访问怎么解决
- win11自动输入密码登录设置方法 win11怎样设置开机自动输入密登陆
- win11界面乱跳怎么办 win11界面跳屏如何处理
热门推荐
win11教程推荐
- 1 win11安装ie浏览器的方法 win11如何安装IE浏览器
- 2 win11截图怎么操作 win11截图的几种方法
- 3 win11桌面字体颜色怎么改 win11如何更换字体颜色
- 4 电脑怎么取消更新win11系统 电脑如何取消更新系统win11
- 5 win10鼠标光标不见了怎么找回 win10鼠标光标不见了的解决方法
- 6 win11找不到用户组怎么办 win11电脑里找不到用户和组处理方法
- 7 更新win11系统后进不了桌面怎么办 win11更新后进不去系统处理方法
- 8 win11桌面刷新不流畅解决方法 win11桌面刷新很卡怎么办
- 9 win11更改为管理员账户的步骤 win11怎么切换为管理员
- 10 win11桌面卡顿掉帧怎么办 win11桌面卡住不动解决方法
