Windows11怎么查看IP地址 Win11怎么查看电脑IP地址
更新时间:2021-12-26 14:07:00作者:xinxin
我们在日常使用Win11系统电脑的时候,都会属于自己的IP地址,主要用于网络设备、服务器、用户终端入网设备的设置,用户需要用到的时候可以通过查询来知道自己的电脑IP地址,可是Windows11怎么查看IP地址呢?接下来小编就来教大家win11查看电脑IP地址操作方法。
推荐下载:windows11 iso下载
具体方法:
1、首先打开我们菜单中的设置。
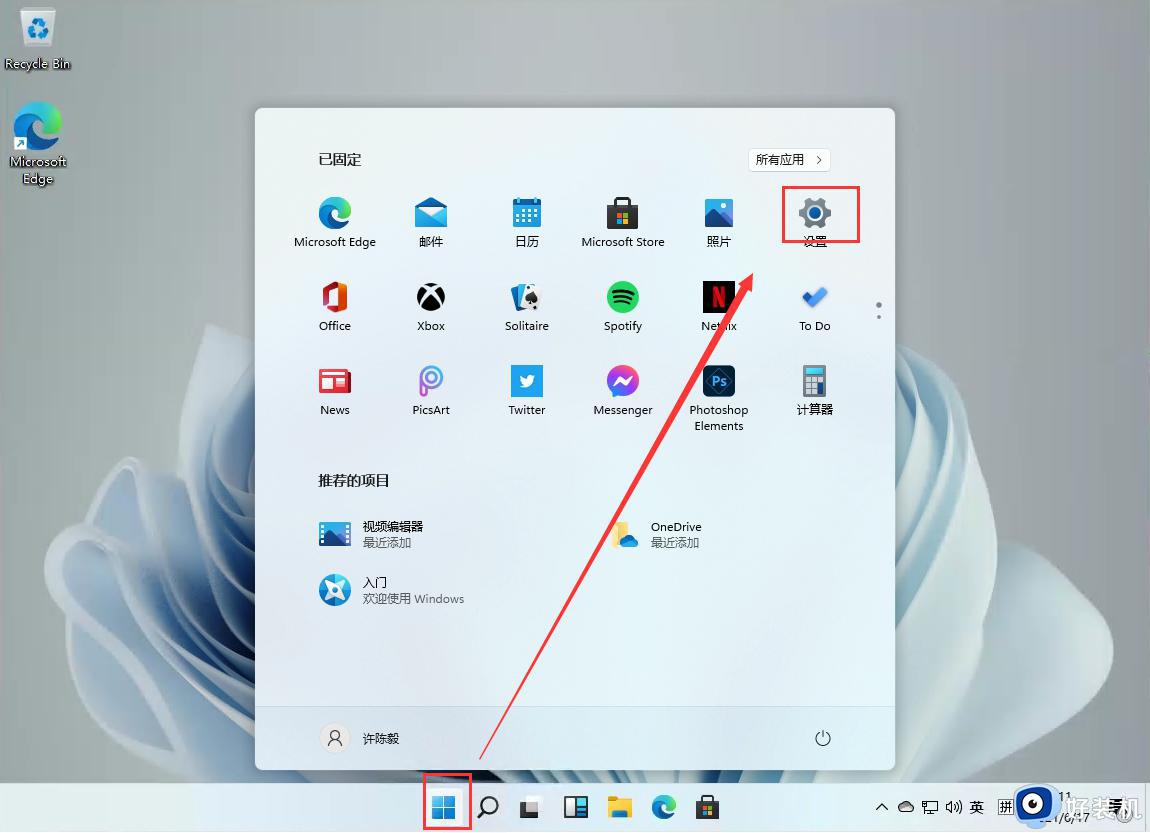
2、然后在设置中找到【Network & internet】,并且点击进入。
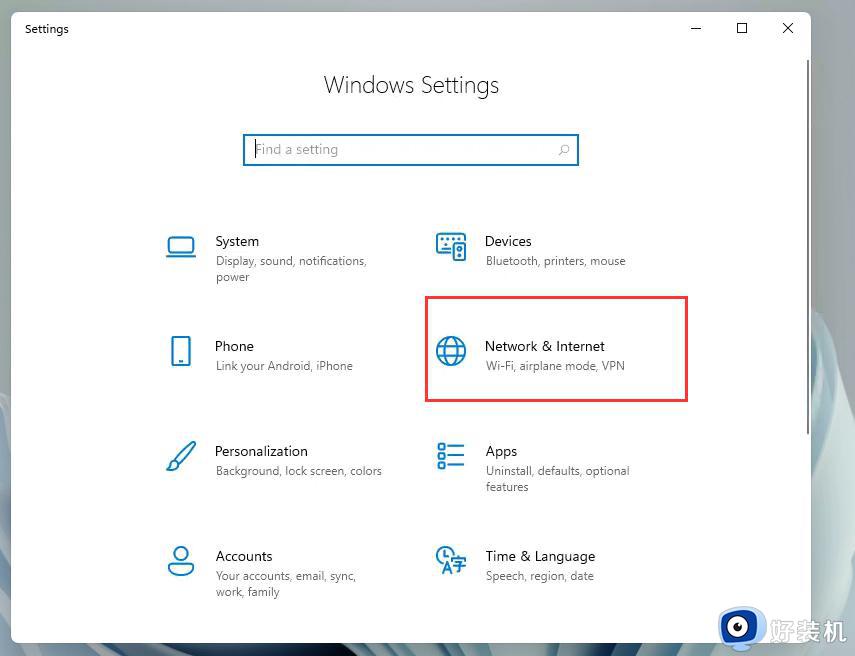
3、进入后,我们在右侧点击【Properties】如图。
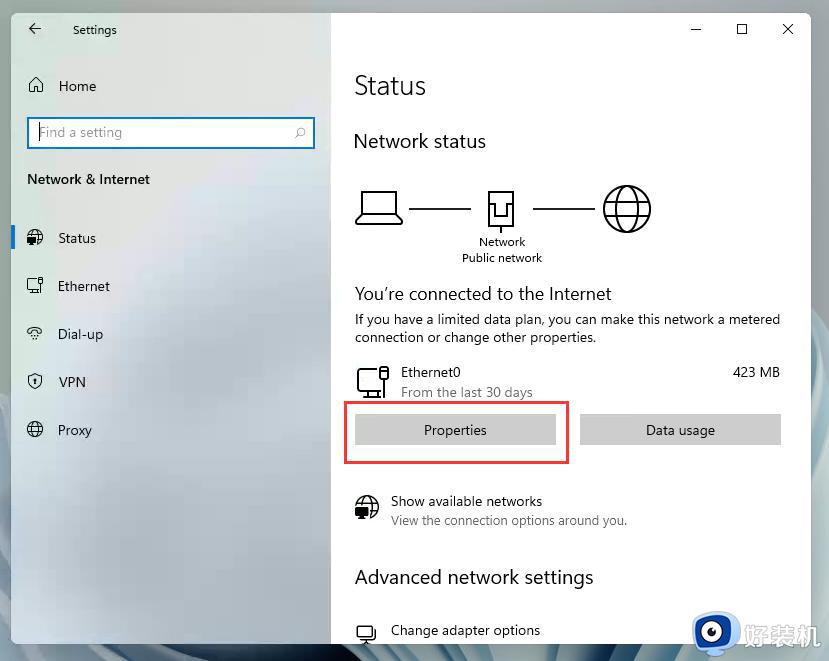
4、之后我们就会在列表中看到我们的IP地址了!
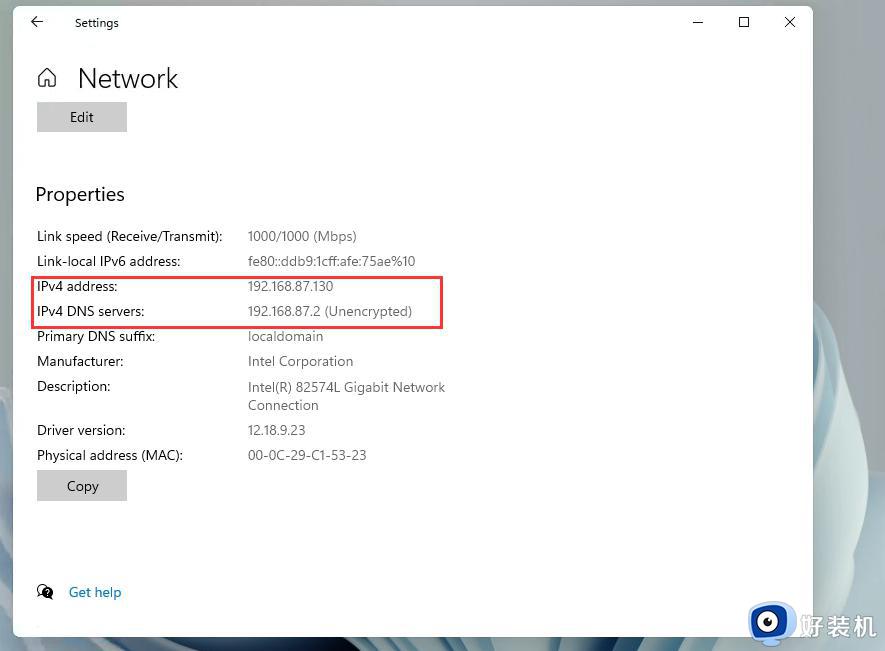
方法二:
1、按住键盘的 win + R 键,启动运行框。
2、在运行框中输入 cmd 。
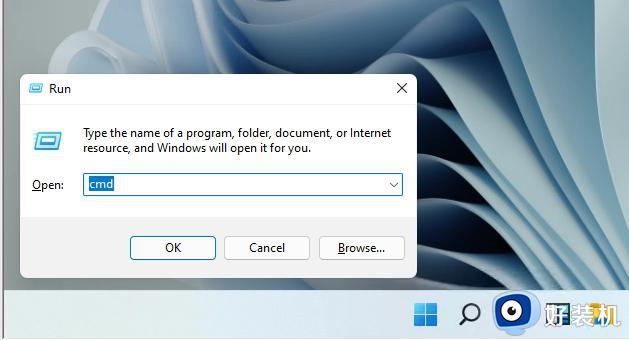
3、然后在命令框中输入 ipconfig /all 回车。
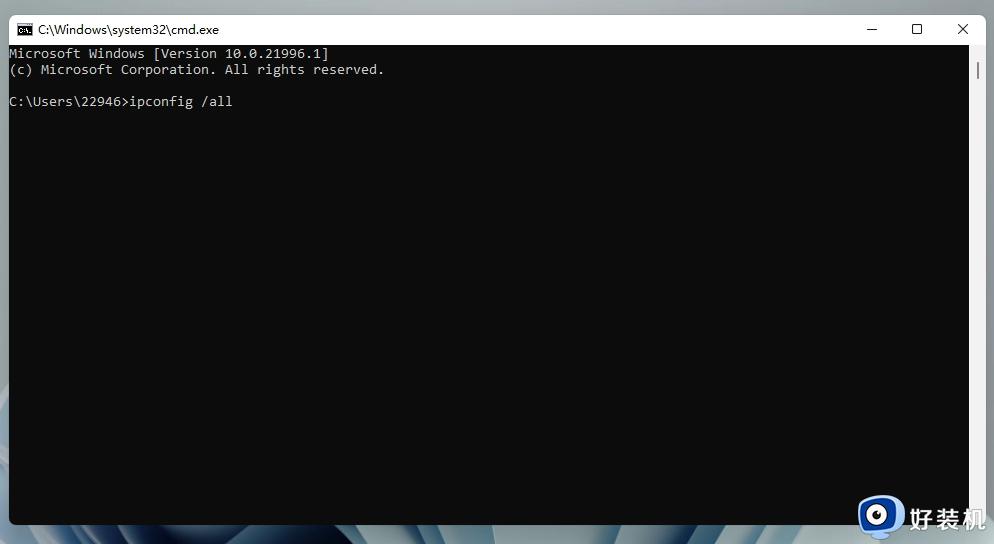
4、然后我们就可以在信息中看到我们的IP地址了。
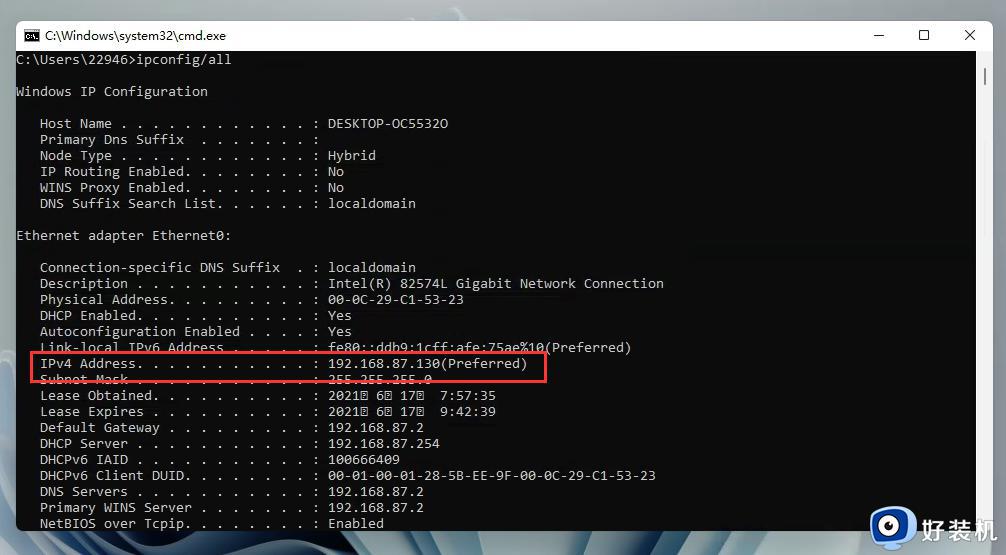
以上就是小编告诉大家的win11查看电脑IP地址操作方法了,有需要的用户就可以根据小编的步骤进行操作了,希望能够对大家有所帮助。
Windows11怎么查看IP地址 Win11怎么查看电脑IP地址相关教程
- windows11怎么看ip地址 win11电脑ip地址在哪查看
- win11查看ip地址的方法 win11怎么查看自己的IP地址
- win11ip地址在哪里看 win11查看ip地址的方法步骤
- win11电脑ip地址在哪里看 win11如何查看电脑ip地址
- win11网络ip地址的查看方法 win11如何查看网络IP地址
- windows11ip地址在哪里看 win11查看ip地址的详细方法
- win11查ip的步骤 电脑ip地址在哪里看win11
- win11怎么看打印机ip地址 win11查看打印机ip的步骤
- windows11ip地址在哪里看 win11怎么看ip地址
- windows11怎么修改ip地址 win11修改ip地址的教程
- win11家庭版右键怎么直接打开所有选项的方法 win11家庭版右键如何显示所有选项
- win11家庭版右键没有bitlocker怎么办 win11家庭版找不到bitlocker如何处理
- win11家庭版任务栏怎么透明 win11家庭版任务栏设置成透明的步骤
- win11家庭版无法访问u盘怎么回事 win11家庭版u盘拒绝访问怎么解决
- win11自动输入密码登录设置方法 win11怎样设置开机自动输入密登陆
- win11界面乱跳怎么办 win11界面跳屏如何处理
热门推荐
win11教程推荐
- 1 win11安装ie浏览器的方法 win11如何安装IE浏览器
- 2 win11截图怎么操作 win11截图的几种方法
- 3 win11桌面字体颜色怎么改 win11如何更换字体颜色
- 4 电脑怎么取消更新win11系统 电脑如何取消更新系统win11
- 5 win10鼠标光标不见了怎么找回 win10鼠标光标不见了的解决方法
- 6 win11找不到用户组怎么办 win11电脑里找不到用户和组处理方法
- 7 更新win11系统后进不了桌面怎么办 win11更新后进不去系统处理方法
- 8 win11桌面刷新不流畅解决方法 win11桌面刷新很卡怎么办
- 9 win11更改为管理员账户的步骤 win11怎么切换为管理员
- 10 win11桌面卡顿掉帧怎么办 win11桌面卡住不动解决方法
